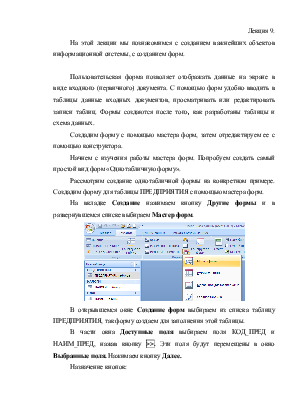
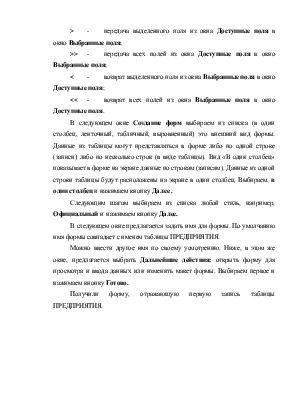
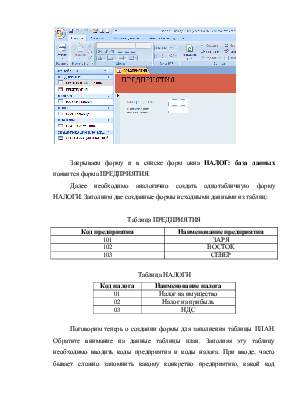

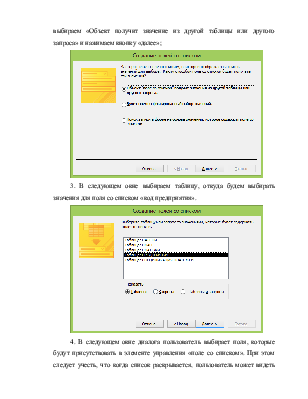
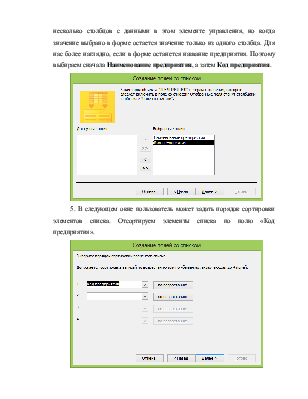
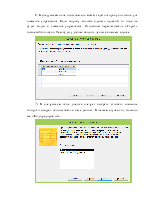
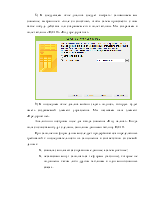
Лекция 9.
На этой лекции мы познакомимся с созданием важнейших объектов информационной системы, с созданием форм.
Пользовательская форма позволяет отображать данные на экране в виде входного (первичного) документа. С помощью форм удобно вводить в таблицы данные входных документов, просматривать или редактировать записи таблиц. Формы создаются после того как разработаны таблицы и схема данных.
Создадим форму с помощью мастера форм, затем отредактируем ее с помощью конструктора.
Начнем с изучения работы мастера форм. Попробуем создать самый простой вид форм «Однотабличную форму».
Рассмотрим создание однотабличной формы на конкретном примере. Создадим форму для таблицы ПРЕДПРИЯТИЯ с помощью мастера форм.
На вкладке Создание нажимаем кнопку Другие формы и в развернувшемся списке выбираем Мастер форм.

В открывшемся окне Создание форм выбираем из списка таблицу ПРЕДПРИЯТИЯ, так форму создаем для заполнения этой таблицы. В части окна Доступные поля выбираем поля КОД_ПРЕД и НАИМ_ПРЕД, нажав кнопку >>. Эти поля будут перемещены в окно
Выбранные поля. Нажимаем кнопку Далее.
Назначение кнопок:
> - передача выделенного поля из окна Доступные поля в окно Выбранные поля;
>> - передача всех полей из окна Доступные поля в окно
Выбранные поля;
< - возврат выделенного поля из окна Выбранные поля в окно Доступные поля;
<< - возврат всех полей из окна Выбранные поля в окно Доступные поля.
В следующем окне Создание форм выбираем из списка (в один столбец, ленточный, табличный, выровненный) это внешний вид формы. Данные из таблицы могут представляться в форме либо по одной строке (записи) либо по несколько строк (в виде таблицы). Вид «В один столбец» показывает в форме на экране данные по строкам (записям). Данные из одной строки таблицы будут расположены на экране в один столбец. Выбираем, в один столбец и нажимаем кнопку Далее .
Следующим шагом выбираем из списка любой стиль, например, Официальный и нажимаем кнопку Далее.
В следующем окне предлагается задать имя для формы. По умолчанию имя формы совпадает с именем таблицы ПРЕДПРИЯТИЯ.
Можно ввести другое имя по своему усмотрению. Ниже, в этом же окне, предлагается выбрать Дальнейшие действия: открыть форму для просмотра и ввода данных или изменить макет формы. Выбираем первое и нажимаем кнопку Готово.
Получили форму, отражающую первую запись таблицы ПРЕДПРИЯТИЯ.

Закрываем форму и в списке форм окна НАЛОГ: база данных появится форма ПРЕДПРИЯТИЯ.
Далее необходимо аналогично создать однотабличную форму
НАЛОГИ. Заполним две созданные формы исходными данными из таблиц:
Таблица ПРЕДПРИЯТИЯ
|
Код предприятия |
Наименование предприятия |
|
101 |
ЗАРЯ |
|
102 |
ВОСТОК |
|
103 |
СЕВЕР |
Таблица НАЛОГИ
|
Код налога |
Наименование налога |
|
01 |
Налог на имущество |
|
02 |
Налог на прибыль |
|
03 |
НДС |
Поговорим теперь о создании формы для заполнения таблицы ПЛАН. Обратите внимание на данные таблицы план. Заполняя эту таблицу необходимо вводить коды предприятия и коды налога. При вводе, часто бывает сложно запомнить какому конкретно предприятию, какой код соответствует. Тоже и с налогами. Хорошо бы при вводе видеть, как код налога, так и его наименование. Попробуем это учесть, создавая форму для таблицы ПЛАН.
Таблица ПЛАН
|
Код предприятия |
Код налога |
Сумма |
|
101 |
01 |
200,00р. |
|
101 |
02 |
400,00р. |
|
102 |
01 |
150,00р. |
|
102 |
02 |
400,00р. |
|
102 |
03 |
600,00р. |
|
103 |
01 |
800,00р. |
|
103 |
02 |
200,00р. |
|
103 |
03 |
250,00р. |
Итак, создадим форму ПЛАН также, как формы НАЛОГИ и ПРЕДПРИЯТИЯ, а затем перейдем в режим Конструктора форм. Выделим и удалим поля код предприятия и код налога. Вместо этих полей создадим для ввода этих данных элементы управления
Уважаемый посетитель!
Чтобы распечатать файл, скачайте его (в формате Word).
Ссылка на скачивание - внизу страницы.