


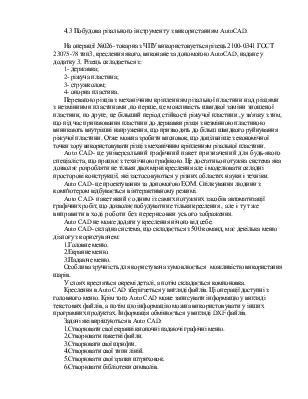
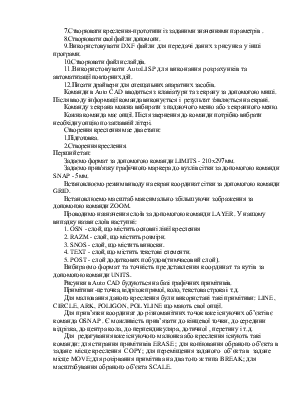
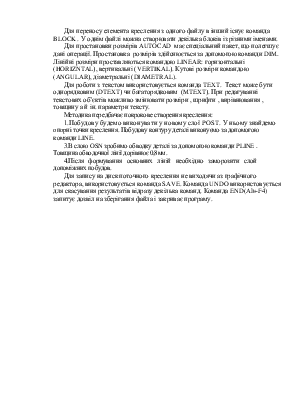
4.3 Побудова ріжучого інструмента на ЕОМ з використанням AutoCAD
Система AutoCAD це—універсальна система автоматичного проектування, вона є найбільш розповсюдженою програмою графічної системи автоматичного проектування в промисловості—76% користувачів працюють в AutoCAD. Вона володіє ефективною структурою ведення діалогу с користувачем за допомогою деяких меню: головного, екранного, падаючого та ін.
Створення креслення в AutoCAD можна розбити на два етапи: підготовчі дії та особисто креслення. На першому етапі необхідно:
1. Задати формат креслення ;
2. Задати прив’язки графічного маркера до вузлів;
3. Встановити режими виводу на екран координуючої сітки;
4. Встановити масштаб;
5. Здійснити назви шарів;
6. Вибрати формат.
Для побудови графічного зображення різця була використана система Auto CAD. Креслення у Auto CAD будується з набору графічних примітивів.
Для обробки зовнішніх поверхонь деталі типу вала використовується різець 2110-0325 тип 2 ГОСТ 23076-78.
Конструкція різця складається з:
1-державка;
2-ріжуча пластина;
3-стружколом;
4-опорна пластина;
Різець з механічним кріпленням багатогранної непереточуємої пластини є прогресивний різальний інструмент. За рахунок швидкої зміни пластини даний різець скорочує допоміжний час, а також і собівартість обробки. Використання багатогранних твердосплавних непереточуємих пластин забезпечує: підвищення стійкості на 20-25% від напаяних, можливість підвищення режимів різання за рахунок простати відновлення ріжучих властивостей багатогранних пластин шляхом їхнього повороту, скорочення витрат на інструмент у 2-3 рази, скорочення інструментального господарства.
Нижче представлені основні команди, що використовуються при проектуванні різця в AutoCAD.
AutoCAD-це автоматизована система графіки. Ця система призначена для створення будь-яких креслень, або малюнків. AutoCAD може користуватись будь-який фахівець, що працює з технічною графікою. Креслення в даній системі це файли, що вміщають графічне зображення в спеціальному форматі. У AutoCAD убудована програмна мова LISP , за допомогою якого також можна створювати свої власні примітиви. Створення креслення можна відобразити на принтері, чи графобудівнику плотері.
Будь-який малюнок в AutoCAD створюється у масштабі 1:1, а потім масштабується, при необхідності. Для визначення точних координат використовують наступні команди:
SNAP—прив’язка координат до вузлів невидимих точок
OSNAP—прив’язка координат до різноманітних точок вже створених об’єктів прив’язки.
Для зручності в AutoCAD використовують сітку, яка накладається поверх креслення, при цьому використовують команду GRID. Шагова прив’язка, та режим відображення встановлюються у діалоговому вікні Сервіс—Режими малювання.
Для роботи над кресленням необхідно запустити АutoCAD ЕХЕ, після цього на екрані з'явиться основне меню, де ми можемо вибрати вид роботи : створення нового малюнка, редагування вже існуючого на диску, чи відновлення стертого або вихід із програми.
Будь-яке креслення повинне мати свій формат (210х297). У AutoCAD формат задається командою LIMITS, де вводяться координати лівих нижніх і правих верхніх кутів креслення. Для зручності роботи в AutoCAD існує внутрішня і координатна сітка. За допомогою команди SNАP до внутрішньої сітки прів’язується графічний маркер. Для спрощення роботи з кресленням різноманітні елементи побудови , такі як: штрихування, допоміжні побудови, обвідку , для зручності доцільно виконувати в різноманітних прошарках за допомогою команди LAYER . У кожному прошарку є можливість установити свій колір і тип ліній. Кожний прошарок повинний мати своє індивідуальне ім’я і може бути відключений, заморожений або блокованим, що дозволяє зробити прошарок невидимим, або виключити можливість його редагування чи друкування. Для роботи в прошарку його необхідно зробити поточним за допомогою опцій SET. У кресленні використовувалися такі прошарки:
1.0 –прошарок головних побудов;
2.OSI – побудова осей координат;
3.RAZM – розмір об’єктів;
4.POST—прошарок додаткових побудов;
5.OSN—прошарок побудов обвідки;
Уважаемый посетитель!
Чтобы распечатать файл, скачайте его (в формате Word).
Ссылка на скачивание - внизу страницы.