· Номенклатура – значение справочника «Номенклатура» (Товар), которое соответствует наименованию поставщика, указанному в колонке «Товар (Прайс)» в данной строке.
· Производитель – производитель товара, указанного в колонке «Номенклатура».
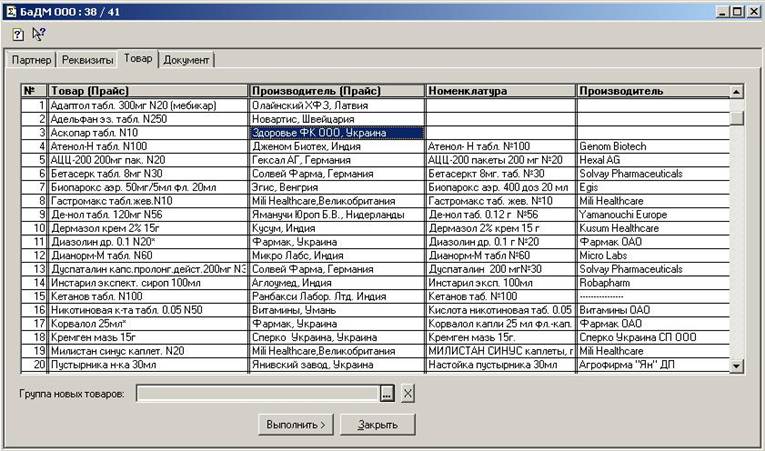
15. Установить курсор в колонку «Номенклатура»
16. Перемещаясь по строкам таблицы при помощи клавиш ¯ клавиатуры выбрать ту строку, в которой поле «Номенклатура» не заполнено (обычно, такие строки находятся в начале списка);
17. Нажать клавишу Enter. При этом откроется справочник «Номенклатура» с включенным фильтром по наименованию. То есть система попытается по ключевым словам отобрать товары, наименования которых похожи на наименование товара поставщика (колонка «Товар (Прайс)»). При этом искомое наименование товара будет отображаться в шапке открывшегося окна справочника;
18. Выбрать из предложенного перечня товар, соответствующий текущему товару поставщика.
19. Если в предложенном списке необходимый товар отсутствует - отключить фильтр (кнопка Ф) и повторить поиск по наименованию, либо при помощи фильтра с указанием форматной строки вручную. (более подробно см. раздел «Работа с справочником «Номенклатура»»);
20. Если необходимый товар найден – выбрать его двойным щелчком мыши или нажатием клавиши «Enter»;
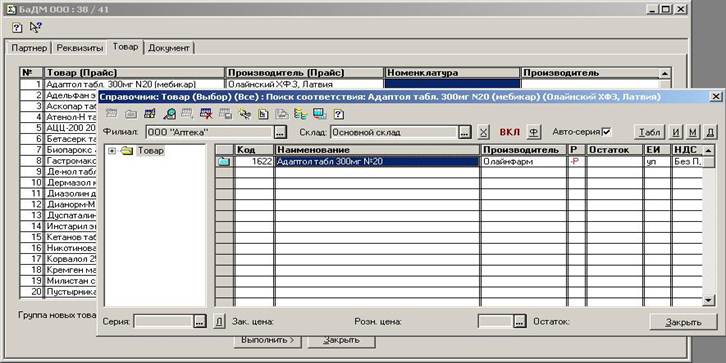
21. В случае, если искомый товар в справочнике «Номенклатура» отсутствует – закрыть окно подбора и нажать «Выполнить» - «Создать новый товар». При этом откроется окно нового элемента справочника «Номенклатура» с заполненным полем «Наименование». Остальные поля необходимо заполнить согласно инструкциям, приведенным в разделе «Работа с справочником «Номенклатура»».
22. Для успешного приходования электронной накладной, необходимо выполнить связку всех несопоставленных товаров, а также проверить правильность сопоставления сопоставленных позиций;
23. В случае выявления некорректного сопоставления необходимо выполнить следующие действия:
· Установить курсор в строку с неверно сопоставленным товаром в колонку «Номенклатура»;
· Нажать кнопку «Выполнить» - «Прайс-»;
· Выполнить новую связку текущей строки;
24. После сопоставления и проверки всех строк таблицы, перейти на закладку «Документ».
25. Нажать кнопку «Выполнить» - «Формировать документ» для формирования документа «Приходная накладная».
26. Если необходимо установить значение розничной цены с точностью до 4-х знаков - ответить утвердительно на соответствующий вопрос системы.
27. После формирования документа «Приходная накладная» его можно открыть для просмотра, контроля и редактирования. Сформированный документ хранится в журнале «Приходные накладные».
G Вариант №2. Порядок выполнения импорта приходной накладной при значении константы «НЕТ» (связки хранятся в справочнике «Импортируемая номенклатура»).
Для удобства, последовательность работы с обработкой «Импорт прихода» разбита на шаги:
1. Сервис – Импорт прихода
Шаг1 (Тип и название файла):
G Последовательность действий:

1.
Выбрать формат электронной накладной из выпадающего списка (кнопка ![]() ), например формат АНР
(*.mmo):
), например формат АНР
(*.mmo):
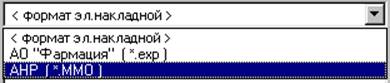
2. Выбрать фирму поставщика из справочника «Партнеры».
3. При помощи кнопки «Обзор» выбрать файл электронной накладной
4. Нажать кнопку «Импорт».
5.
Перейти к шагу 2 для чего нажать кнопку ![]() .
.
Шаг2 (Реквизиты документа):

На этом этапе можно просмотреть информацию по импортируемому документу, сравнить реквизиты документа с твердой копией, отредактировать, в случае необходимости некоторые поля документа. Для перехода к шагу 3 нажать кнопку «Далее».
Шаг3 (Соответствие производителей):
На данном этапе необходимо указать соответствие производителей товаров в справочнике поставщика и в справочнике «Партнеры» системы «АНР - Аптека».

G Последовательность действий:
1. В поле «Каталог для новых производителей» выбрать каталог справочника «Партнеры», в который будут сохраняться вновь созданные элементы.
2. Установить курсор в колонку «Партнер»;
3. Перемещаясь по строкам таблицы при помощи клавиш ¯ клавиатуры выбрать ту строку, в которой поле «Партнер» не заполнено;
4. Нажать клавишу Enter. При этом откроется окно «Импортируемые контрагенты».

5.
При помощи кнопки ![]() открыть справочник «Партнеры» и проверить
есть ли в нем искомый производитель (в данном случае «Новартис Фарма»).
открыть справочник «Партнеры» и проверить
есть ли в нем искомый производитель (в данном случае «Новартис Фарма»).
6. В случае, если такой производитель присутствует в справочнике, необходимо выбрать его нажатием на клавишу «Enter».
7. В противном случае закрыть справочник «Партнеры» (кнопка «Закрыть»). Нажать кнопку «Создать» для того, чтобы добавить в справочник «Партнеры» нового производителя.

8. Нажать кнопку «ОК» (Ctrl+Enter), для того, чтобы сохранить вновь созданный элемент.
9. Нажать кнопку «ОК» (Ctrl+Enter), для того, чтобы сохранить выбранное соответствие.

10. Выполнить пункты 3-9 для всех строк таблицы, где не заполнено поле «Партнер»;
11. Для перехода к шагу 4 нажать кнопку «Далее».
Шаг4 (Соответствие номенклатуры):
На данном этапе необходимо указать соответствие наименований товаров с учетом производителя.

G Последовательность действий:
1. Установить курсор в табличную часть обработки. При помощи клавиши ® клавиатуры переместиться в колонку «Номенклатура».
2. Перемещаясь по строкам таблицы при помощи клавиш ¯ клавиатуры выбрать ту строку, в которой поле «Номенклатура» не заполнено;
3. Нажать клавишу Enter. При этом откроется окно «Импортируемая номенклатура».

4.
При помощи кнопки ![]() открыть справочник «Номенклатура» и
проверить есть ли в нем искомый товар (в данном случае «Анафранил 25мг N30
табл» производство «Сиба-Гейги»).
открыть справочник «Номенклатура» и
проверить есть ли в нем искомый товар (в данном случае «Анафранил 25мг N30
табл» производство «Сиба-Гейги»).
Важно! Необходимо обязательно учитывать производителя данного препарата.
5. В случае, если такой товар присутствует в справочнике, необходимо выбрать его нажатием на клавишу «Enter».
6. В противном случае закрыть справочник «Номенклатура» (кнопка «Закрыть»). Нажать кнопку «Создать» для того, чтобы добавить в справочник «Номенклатура» новый товар.
7. Заполнить все необходимые поля в справочнике («Налог», «Расчет цены», и т.д.).
8. Сохранить вновь созданный элемент справочника (кнопка «ОК»).
9. В случае, если размерность товара поставщика, и сопоставленного ему товара из справочника «Номенклатура» не совпадают (например, у поставщика «Смекта №30», а в справочнике «Номенклатура» - «Смекта №1») необходимо:
Ø нажать кнопку выбора значения в поле «Коэффициент»;
Ø если у поставщика размерность товара меньше, чем в справочнике «Номенклатура» - в открывшемся окне установить флажок «Крупный»;
Ø установить однозначное соответствие размерностей (1 = 30);
Ø нажать кнопку «Применить»;

10. В форме «Импортируемая номенклатура» нажать кнопку «ОК», для того, чтобы сохранить выбранное соответствие

11. Выполнить пункты 2-9 для всех строк таблицы, где не заполнено поле «Номенклатура».
12. После того, как будут установлены все соответствия, необходимо нажать кнопку «Сформировать» для формирования приходной накладной.
13. На вопрос «Открыть документ?» ответить «Да»;
14. Проверить соответствие документа накладной поставщика;
15. Распечатать документ, сохранить, провести;
Уважаемый посетитель!
Чтобы распечатать файл, скачайте его (в формате Word).
Ссылка на скачивание - внизу страницы.