7. Если приходуется товар со ставкой НДС, отличной от 0%, можно нажатием на кнопку «%» включить режим отображения полей «Цена Зак» и «Цена Там» с учетом НДС. Поскольку в справочнике «Серии» информация о ценах храниться с учетом НДС, включение этого режима позволяет более наглядно оценить динамику изменения закупочных цен на данный товар.
Также в этом случае будет отображаться окно «Цена розн. с НДС».
8. В случае, если наценка на приходуемый товар подлежит государственному регулированию, при превышении максимально допустимой розничной цены (поле «Макс.цена розн») будет отображаться сообщение «Превышение максимальной цены». Максимально допустимая цена рассчитывается исходя из алгоритма, установленного в константах «Алгоритм вычисления макс. цены» и «Шаблон макс. процента наценки».
9. Подтвердить правильность ввода данных кнопкой «ОК» (Ctrl+Enter);
10. Повторить пункты 2-8 для всех товаров, приходуемых этой накладной;
11. Закрыть форму списка справочника «Номенклатура» (подбор);
G Последовательность действий:
1. Сверить суммы в накладной поставщика и в набранной накладной (группа полей «Сумма» в шапке документа);Если закупочная сумма в документе отличается от суммы в накладной поставщика:
Ø установить курсор в колонку «Сумма Зак + »;
Ø перемещаясь по документу при помощи клавиш «¯» и «» найти строки, в которых суммы различны;
Ø установить курсор в колонку «Цена Зак - » («Количество») и исправить значение или открыть окно реквизитов прихода (Подбор - Редактировать);
2. Вывести на экран печатную форму документа кнопка «Печать», распечатать накладную и закрыть печатную форму;
3. В форме документа нажать кнопку «ОК» (Ctrl+Enter);
4. Если значение константы «Режим проверки прихода» = «Да», заполнить поля окна «Проверка реквизитов прихода» значениями из приходной накладной поставщика.
5. На вопрос «Сохранить документ ?» ответить «Да»;
6. В зависимости от того, необходимо ли, чтобы товар был добавлен на остаток немедленно или данная накладная еще будет изменяться, правильно ответить на вопрос «Провести документ ?»;
7. В зависимости от того, необходимо ли, закрыть документ и перейти в журнал приходных накладных или продолжить работу с документом (выполнить печать или кодирование документа) - правильно ответить на вопрос «Закрыть документ ?»;
Данный способ заполнения табличной части документа применяется, как правило, при интенсивном и регулярном оприходовании товаров парафармацевтической группы, а также косметики, в силу того, что товары этих групп имеют специфические наименования их достаточно трудно искать в списке товаров. Метод предполагает предварительное заполнение поля «Штрих-код» справочника «Номенклатура» (более подробно см. раздел «Кодирование товара») и выполнение определенных настроек системы.
G Последовательность действий:
Если используется сканер в разрыв клавиатуры :
1. На рабочей станции, к которой подключен сканер штрих-кодов и на которой будет происходить оприходование зайти Сервис – Файл настройки;
2. В поле «Авто-выбор номенклатуры» установить значение «Да» ;
3. ОК (Ctrl+Enter);
Если используется сканер COM :
1. На рабочей станции, к которой подключен сканер штрих-кодов и на которой будет происходить оприходование зайти Сервис – Параметры;
2. Перейти на закладку «Сканер штрих-кода» и установить параметры согласно подключению сканера;

3. Установить признак «Сканер включен»;
4. ОК (Ctrl+Enter);
Последовательность действий отличается от описанной в п. 2.2. только тем, что поиск в номенклатурном справочнике осуществляется посредством считывания штрих-кода производителя. Штрих-код считывается в окно ввода штрих-кода (если используется сканер, включенный в разрыв клавиатуры), которое, в свою очередь, становится активным после каждого выхода из окна ввода реквизитов приходного документа или непосредственно в справочник «Номенклатура», если используется СОМ - сканер.
Ввод документа «Приходная накладная» посредством приема накладной поставщика в электронном виде является самым быстрым способом оприходования и расценки товара. Однако для получения существенного выигрыша во времени оприходования документа, необходима установка однозначного соответствия между справочником номенклатуры и производителей поставщика и аналогичными справочниками в системе «АНР - Аптека». Для ввода в систему приходных накладных поставщика в электронном виде, а также для указания соответствий предназначена обработка «Импорт прихода».
Существует несколько вариантов работы с импортом приходных накладных:
1. используя связки «Товар поставщика – Товар в базе данных» хранящиеся в справочнике «Внешний прайс-лист»;
2. используя связки «Товар поставщика – Товар в базе данных» хранящиеся в справочнике «Импортируемая номенклатура»;
Переключение между режимами осуществляется посредством включения/отключения константы «Режим импорта приходных накладных.Использовать внешний Прайс-Лист». Состояние константы «НЕТ» или пустое значение соответствует варианту №2, состояние константы «ДА» соответствует варианту №1.
Предпочтительным считается использование варианта №1, так как в этом случае установленные связки будут использоваться и при импорте электронных прайс-листов, а также по причине большего удобства в использовании.
G Вариант №1. Порядок выполнения импорта приходной накладной при значении константы «ДА» (связки хранятся в справочнике «Внешний прайс-лист»).
G Последовательность действий:
1. Сервис – Импорт прихода

2. Выбрать фирму поставщика из справочника «Партнеры».
3. При необходимости, указать соглашение;
4. При необходимости, уточнить тип файла, в зависимости от типа полученного от поставщика файла электронной накладной:
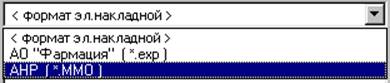
5.
При помощи кнопки ![]() - выбрать файл электронной накладной. В
результате этого действия путь к файлу электронной накладной должен
отображаться в поле «Файл».
- выбрать файл электронной накладной. В
результате этого действия путь к файлу электронной накладной должен
отображаться в поле «Файл».
6. Для чтения данных из файла - нажать кнопку «Выполнить» - «Открыть файл».
7. Перейти на закладку «Реквизиты»;

8. Уточнить значение поля «Склад». То есть указать место хранения, на которое будет оприходован товар из накладной.
9. При необходимости, заполнить поле «Целевая аптека». В данном поле может быть указано отдаленное подразделение, на которое впоследствии будет отгружен приходуемый товар.
10. При необходимости, заполнить поле «Налоговая накладная» и «Дата» (налоговой накладной);
11. Указать дату поставки, то есть фактическую дату получения товара по накладной;
12. В качестве справочной информации ознакомиться со значением закупочных сумм;
13. Перейти на закладку «Товар»;
14. Развернуть окно обработки на весь экран, чтобы отобразились все колонки в табличной форме обработки. При этом должны отображаться следующие колонки:
· Товар (Прайс) – наименование товара, так как оно указано в накладной поставщика;
· Производитель (Прайс) - наименование производителя товара, так как оно указано в накладной поставщика;
Уважаемый посетитель!
Чтобы распечатать файл, скачайте его (в формате Word).
Ссылка на скачивание - внизу страницы.