. 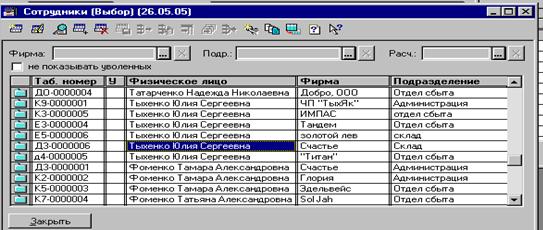
Рис. 4.5 Справочник «Сотрудники»
После того, как закончен ввод перечня мест хранения, группа «Места хранения» имеет такой вид:
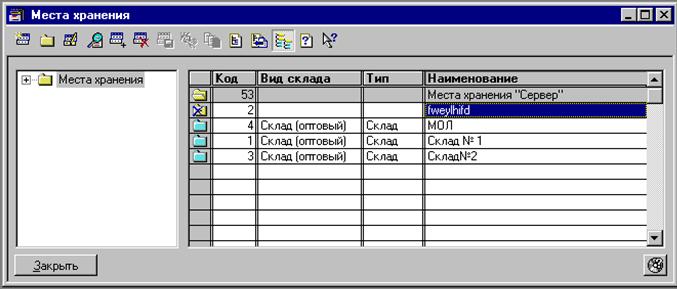
Рис. 4.6. Группа «Места хранения «Сервер»
С помощью кнопок, расположенных на
панели инструментов окна «Места хранения» можно осуществлять различные
действия. Кнопка ![]() предназначена для изменения
данных. Для того, чтобы просмотреть результаты, можно воспользоваться кнопкой
предназначена для изменения
данных. Для того, чтобы просмотреть результаты, можно воспользоваться кнопкой ![]() . Скопировать строку можно с помощью кнопки
. Скопировать строку можно с помощью кнопки ![]() , а пометить на удаление —
, а пометить на удаление — ![]() .
.
5. УЧЕТ ОПЕРАЦИЙ КОМИССИОННОЙ ТОРГОВЛИ
В торговой деятельности предприятий основным документом, который регламентирует отношения, связанные с продажей/поставкой товаров (продукции, работ, услуг), является договор купли-продажи.
Факт отношений с комитентом фиксируется документом «Договор»с видом торговли «Консигнация». Порядок оформления договора следующий.
Для начала выбираем пункт меню Документы – Договор (рис. 5.1).
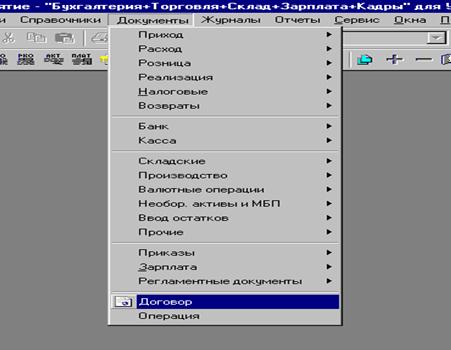
Рис. 5.1 Выбор пункта меню Документы – Договор
На экране появится окно «Договор. Новый» (рис. 5.2)

Рис. 5.2. Окно «Договор. Новый»
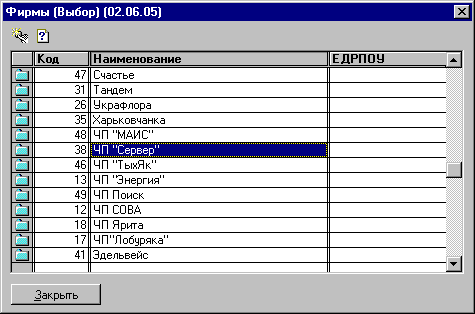
После выбора
фирмы необходимо выбрать конрагента (комитента). Для этого в строке Контрагент
ЛКМ щелкаем на кнопке ![]() и в справочнике конрагентов выбираем
комитента, с которым будет заключен договор (рис. 5.4 – 5.5).
и в справочнике конрагентов выбираем
комитента, с которым будет заключен договор (рис. 5.4 – 5.5).
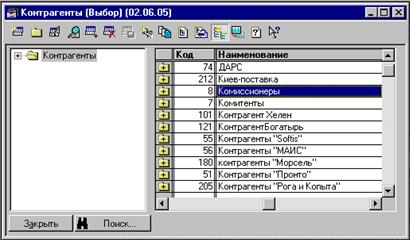
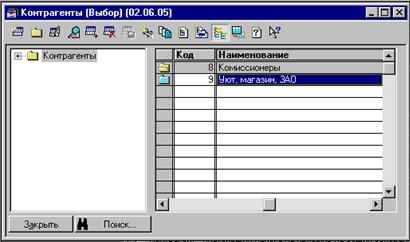
Рис. 5.4-5.5 Справочник «Контрагенты»
В строке «Вид торговли» выбираем Консигнация (рис. 5.6).
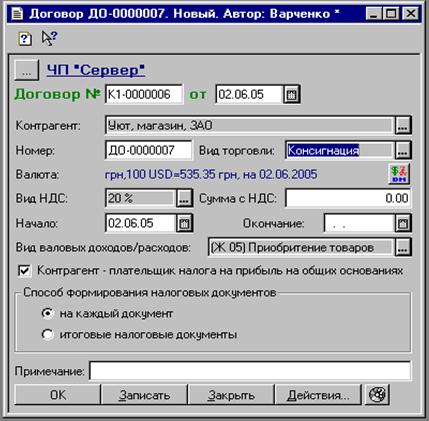
Рис. 5.6. Окно «Договор. Новый»
При
необходимости с помощью кнопки ![]() можно изменить курс валюты. В строке
«Вид валовых доходов/расходов» указываем
можно изменить курс валюты. В строке
«Вид валовых доходов/расходов» указываем ![]() .
.
Готовый договор будет иметь вид (рис. 5.7).
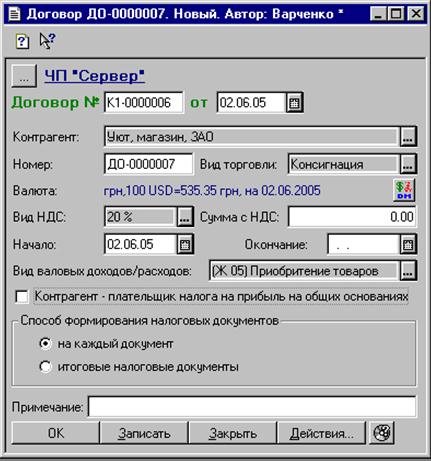
Рис. 5.7 Окно «Договор. Новый
Для правильного определения вознаграждения за услуги консигнации необходимо оформить документ «Дополнение к договору консигнации». Для этого необходимо выбрать Документы – Прочие – Дополнение к договору консигнации (рис. 5.8).
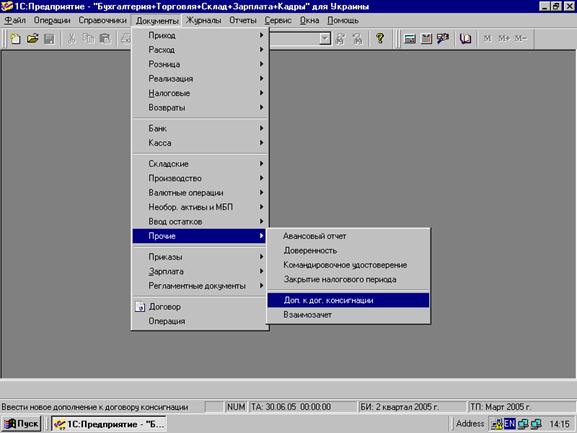
Рис. 5.8. Выбор дополнения к договору консигнации
После выбора на экране появится соответствующее окно, в котором фирму и конртагента выбираем как в обычном договоре (рис 5.3 – 5.5). после этого окно имеет вид (рис. 5.9).

Рис. 5.9. Окно «Дополнение к договору консигнации»
Затем в
строке ![]() путем
нажатия кнопки
путем
нажатия кнопки ![]() выбираем договор-основание. Появляется
окно «Задание основания документа» (рис. 5.10), в котором выбираем
документ-основание с журнала документов (рис. 5.11).
выбираем договор-основание. Появляется
окно «Задание основания документа» (рис. 5.10), в котором выбираем
документ-основание с журнала документов (рис. 5.11).
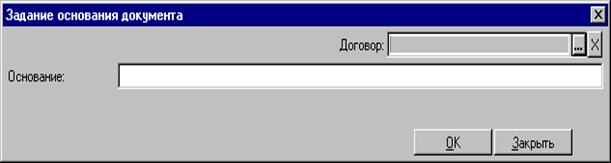
Рис. 5.11. Окно «Задание основания документа»

Рис. 5.13. Окно «Журнал документов»
После этого
в окне нажимаем кнопку ![]() (рис. 5.14)
(рис. 5.14)
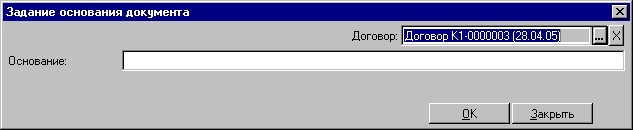
Рис. 5.14 Окно «Задание основания документа»
После
этого определяем размер вознаграждения комиссионной торговли в строке 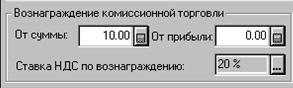
В окончательном варианте дополнение к договору консигнации Будет выглядеть следующим образом (рис. 5.15).
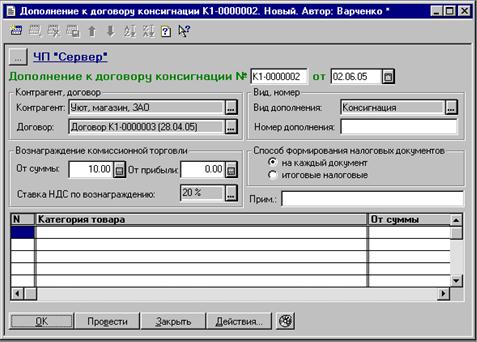
Рис. 5.15 Окно «Дополнеие к договору консигнации»
Поступление товаров на реализацию товаров оформляется документом «Приходная реализатора». Оформление документа осуществляется в рамках договора. Создание документа начинается с команды Документы – Реализация – Приходная реализатора. (рис. 5.16).
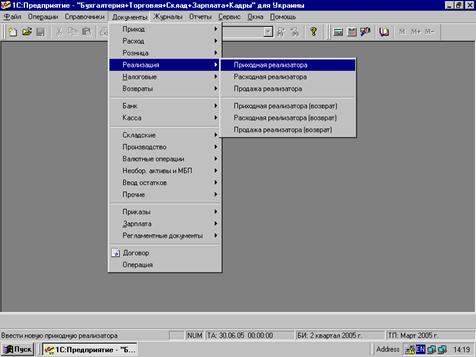
Рис. 5.16. Выбор документа «Приходная реализатора»
После выбора команды на экране появится окно «Приходная реализатора» (рис. 5.17), в котором аналогично предыдущим выбираем свою фирму, контрагента (рис. 5.18) и документ-основание (рис. 5.19).
Рис. 5.17. Онко «Приходная реализатора. Новый»
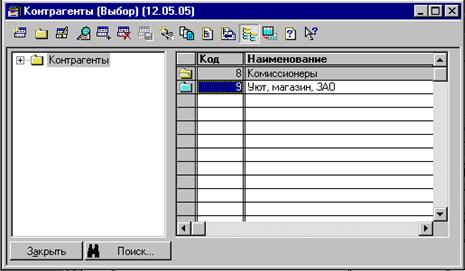
Рис. 5.18. Справочник «Контрагенты»

Рис. 5.19. Окно «Журнал документов»
В кокнечном результате после проведения приходная реализатора будет иметь вид (рис. 5.20)
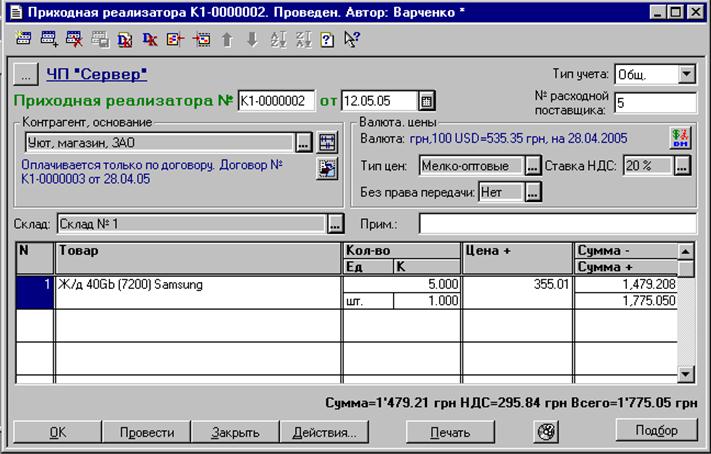
Рис. 5.20. Окно «Приходная реализатора. Проведен»
Для регистрации в системе факта оказания услуг комиссии и соответственно закрытия взаиморасчетов с ним нужно ввести документ Документы – Расход – Оказание услуг
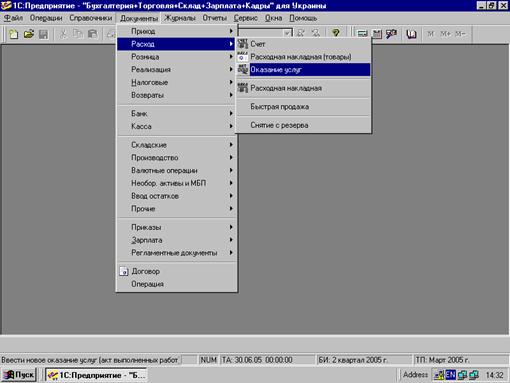
Рис. 5.21 Выбор документа «Оказание услуг»
На экране появится окно «Приходная реализатора. Новый» (рис. 5.22)
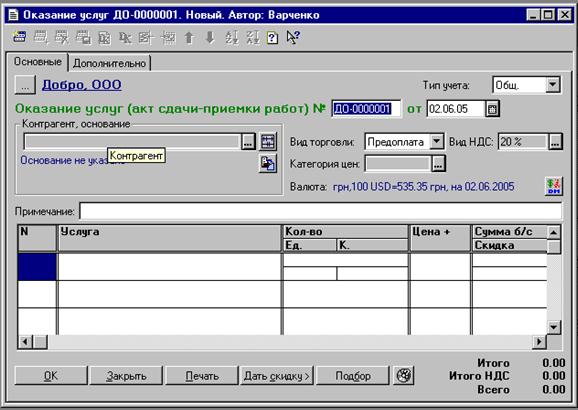
Рис. 5.21. Окно «Оказание услуг. Новый»
В качестве документа-основания указываем допоплнение к договору консигнации, а в качестве суммы – сумму вознаграждения (т.е. 10% от суммы реализации). Готовый договор «Оказание услуг» будет иметь вид (рис. 5.22)
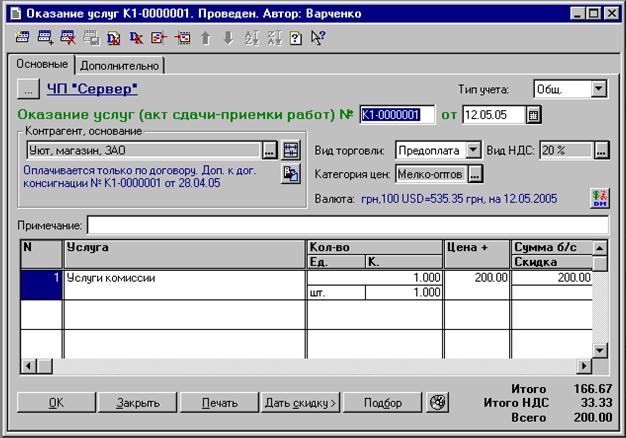
Рис. 5.22. Окно «Оказание услуг. Проведен»
Теперь через команду Документы – Касса – Расходный кассовый ордер оплатим сумму долга нашему коммитенту (за вычетом вознаграждения). Рис. 5.23-5.25.
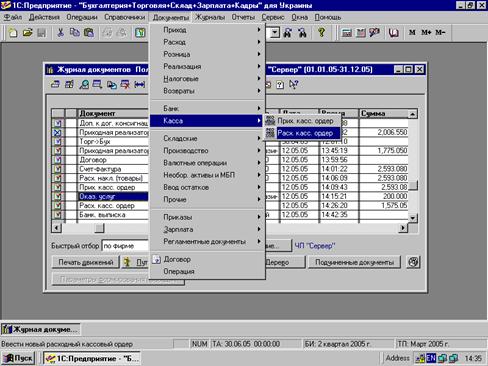
Рис. 5.23. Выбор дкумента «Расходный кассовый ордер»
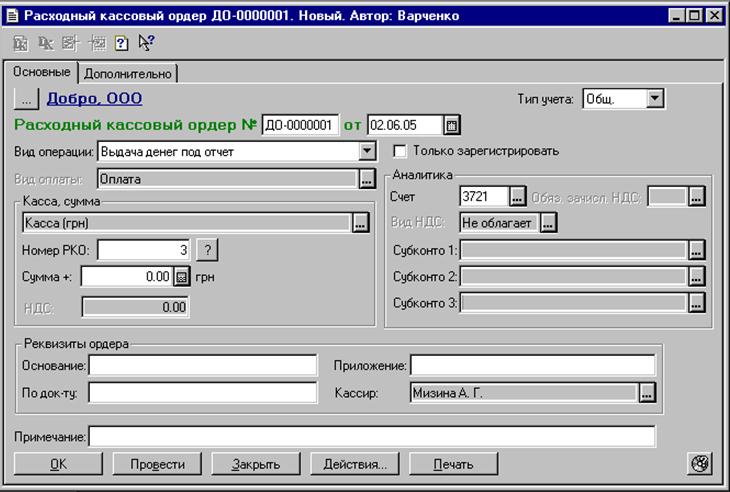
Рис. 5.24. Окно «Расходный кассовый ордер. Новый»
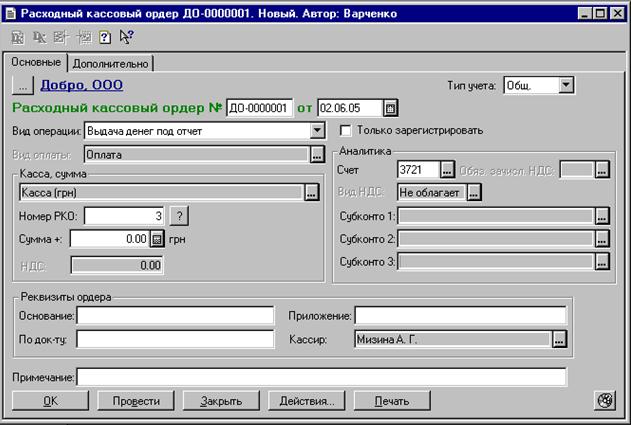
Рис. 5.25. Окно «Расходный кассовый ордер. проведен»
После этого необходимо сформировать проводки. Для этого нужно выбрать пункт меню Документы – Регламентированные документы – Формирование проводок по торговым операциям (рис. 5.26). В Формирования проводок – Формировать детальные проводки по каждому торговому документу. (рис. 5.27)
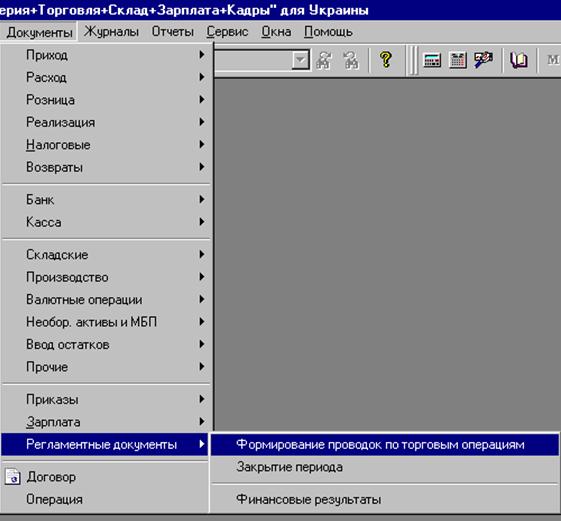
Рис. 5.26 Выбор документа «Формирование проводок»

Рис. 5.27 Формирование проводок
Все осуществленные операции можно просмотреть в полном журнале, который можно открыть, выполнив команду Журналы – Полный журнал (рис. 5.27)
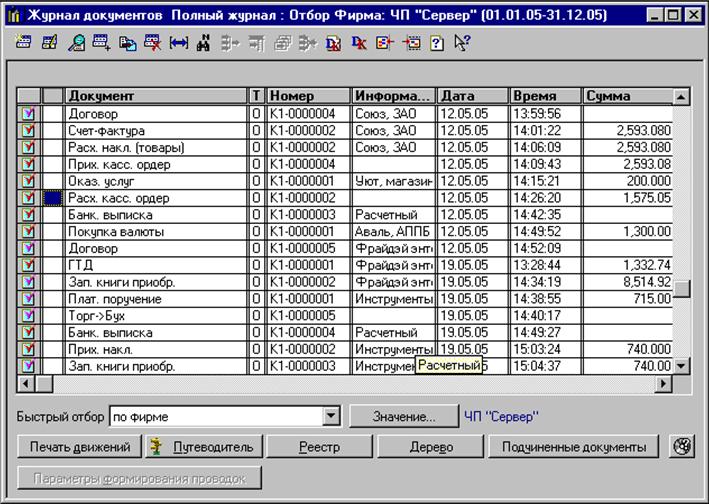
Рис. 5.27. Окно «Журнал документов. Полный журнал»
6. ВЫХОД ИЗ ПРОГРАММЫ
Выход из
программы выполняется после закрытия всех документов. Для этого необходимо
закрыть окно программы «1С Предприятие 7.7». Затем выходим
из сетевого режима путем нажатия кнопки ![]() в окне (рис. 6.1) и кнопки
в окне (рис. 6.1) и кнопки ![]() (рис. 6.2)
(рис. 6.2)
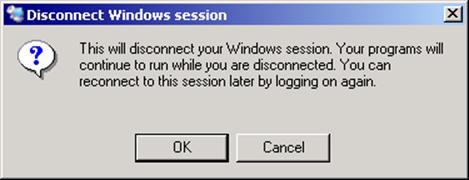
Рис. 6.1
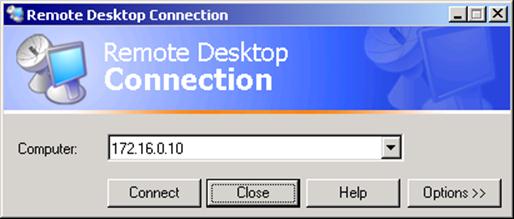
Рис. 6.2
Уважаемый посетитель!
Чтобы распечатать файл, скачайте его (в формате Word).
Ссылка на скачивание - внизу страницы.