СОДЕРЖАНИЕ
1. Вводный раздел
2. Описание программных и технологических средств.
3. Подготовка к работе
4. Описание задачи
1. ВВОДНЫЙ РАЗДЕЛ
Руководство пользователя предназначено для бухгалтера для учета продажи товаров покупателю. В этом руководстве содержится информация о назначении программы, об условиях ее применения.
2. ОПИСАНИЕ ПРОГРАММНЫХ И ТЕХНОЛОГИЧЕСКИХ СРЕДСТВ.
Для выполнения практической работы был использован программный комплекс «1С Предприятие 7.7» .Комплексная конфигурация для Украины. Работает под управлением операционной системы Windows 2000.
Технические характеристики ПВМ: процессор Intel Pentium III частота 863
Операционная память 128 Мb
Жесткий диск 40Gb
Работа осуществляется посредством доступа по сети к серверу 1 С, при помощи терминального подключения.
3. ПОДГОТОВКА К РАБОТЕ
Для роботы на ПК необходимо убедиться в том, чтобы компьютер был подключен к сети. Так же необходимо чтобы все провода были подключены соответственно правильно и все необходимые составляющие были подключены к системному блоку (мышка, монитор, клавиатура, принтер).
При включении компьютера так же необходимо для работы с программой «1 С Предприятие» проверить настройку рабочего периода:
Установление рабочей даты;
Установление рабочего интервала, в котором вводятся интервалы;
Установление рабочего периода расчета итогов.
После этого на рабочем окне на нижний панели мы стартуем с помощью кнопки Пуск - Программы - Remote Desktop Connection (рис 3.1).
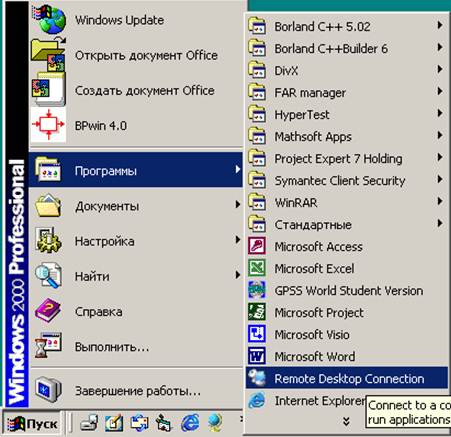
После этого на экране появится окно Remote Desktop Connection (рис 3.2)
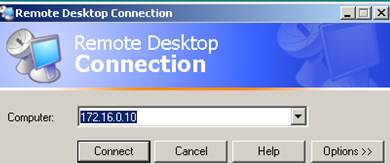
Рис 3.2 «Remote Desktop Connection для входа в программу «1С Предприятие»»
Выбираем ![]() , затем появляется окно «Вход в Windows» в котором необходимо ввести пароль (на ВЦ ХНЭУ
стандартный пароль «student»), но надо посмотреть что бы язык ввода был
английским, чтобы войти в рабочий стол программы «1 С Предприятие» (рис. 3.3).
, затем появляется окно «Вход в Windows» в котором необходимо ввести пароль (на ВЦ ХНЭУ
стандартный пароль «student»), но надо посмотреть что бы язык ввода был
английским, чтобы войти в рабочий стол программы «1 С Предприятие» (рис. 3.3).
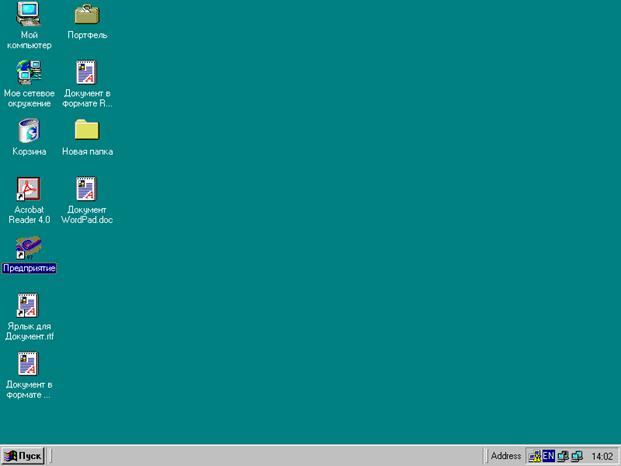
Рис. 3.3. Рабочий стол программы «1 С Предприятие»
После ввода появляется этот рабочий стол где можно войти в необходимою программу «1 С Предприятие». Нажимаем на этом значке два раза левой кнопкой мышки и получаем еще одно окно, где нужно выбрать свой путь, то есть информационную базу преподавателя (рис. 3.4).

Рис 3.4 «Запуск программы 1С Предприятие 7.7»
Нажимаем кнопку ![]() , после чего пойдет загрузка непосредственно
программы (рис. 3.5) (нужно подождать несколько секунд) и далее в появившимся
окне «Авторизация доступа» указываем Пользователя (Варченко) и личный
пароль который состоит у нас из набора символов (рис 3.5)
, после чего пойдет загрузка непосредственно
программы (рис. 3.5) (нужно подождать несколько секунд) и далее в появившимся
окне «Авторизация доступа» указываем Пользователя (Варченко) и личный
пароль который состоит у нас из набора символов (рис 3.5)
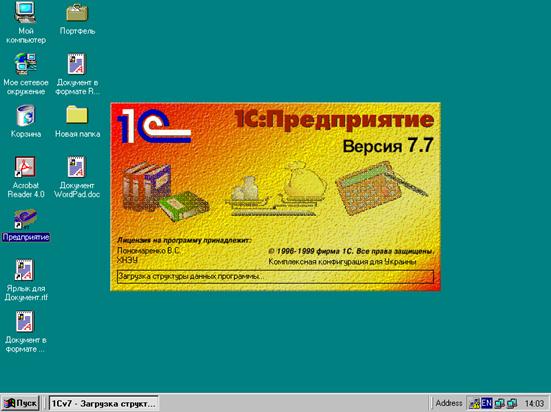
Рис. 3.5. Загрузка программы «1С Предприятие 7.7»

Рис 3.5. Вход в программу «1С Предприятие 7.7»
Нажимаем кнопку ![]() и входим в программу. Открывается окно вида (рис.
3.6)
и входим в программу. Открывается окно вида (рис.
3.6)

Рис. 3.6 Окно программы«1С Предприятие 7.7»
4. СОЗДАНИЕ ТОРГОВОЙ ФИРМЫ
Далее необходимо создать фирму, которая занимается торговой деятельностью. Для этого заходим в меню Справочники — Фирмы (рис 4.1).
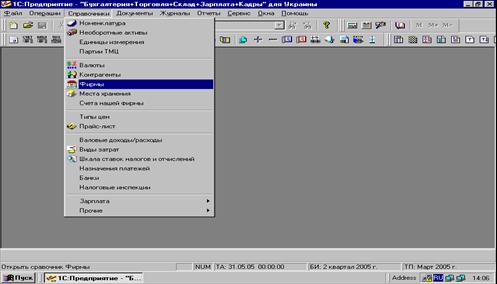
Рис. 4.1. Выбор справочника фирм
Открывается справочник «Фирмы» (рис. 4.2).
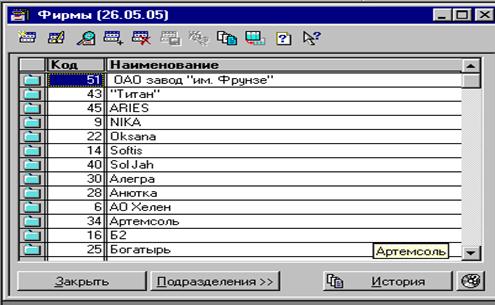
Рис. 4.2 Справочник «Фирмы»
Для создания своей фирмы, в
справочник добавляем новую строку. Для этого выбираем пункт Действия — Новый,
нажимаем или кнопку «Новая строка»  на панели кнопок, или кнопку Insert на клавиатуре.
на панели кнопок, или кнопку Insert на клавиатуре.
В закладке «Основные данные»
указываем: наименование фирмы; код оставляем без изменений (рис. 4.3). Щелкнув
на кнопке  появляется окно, представленное на рис 4.4, в котором указываем
юридический или физический адрес фирмы и нажимаем
появляется окно, представленное на рис 4.4, в котором указываем
юридический или физический адрес фирмы и нажимаем ![]() .
.
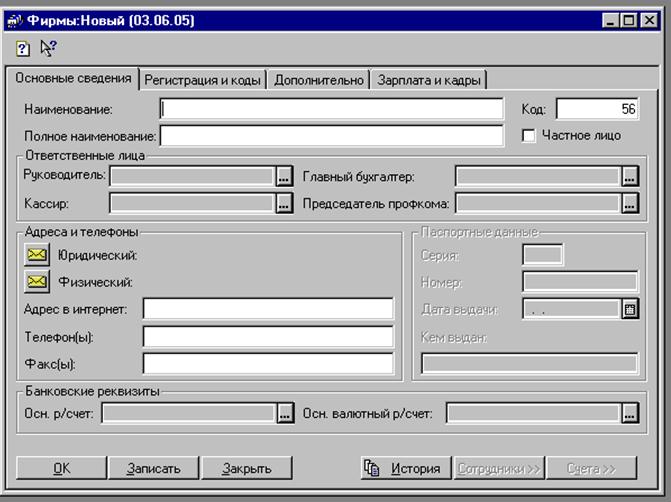
Рис. 4.3. Окно для создания новой фирмы

Рис. Ввод адреса фирмы
В закладке «Регистрация и коды» вводим дату регистрации, а также различные коды и номера свидетельств (рис. 4.5).

Рис. 4.5 Закладка «Регистрация и коды» в окне «Фирмы. Новый»
В закладке «Дополнительно» проставляем префикс номера, метод ведения финансового учета — FIFO (выбираем со списка, который выпадает (рис.4.6)), места хранения (оптовый склад).

Рис. 4.6. Закладка «Дополнительно» в окне «Фирмы. Новый»
В закладке «Зарплата и кадры» указываем коэффициенты доплат, уплат, удержаний, льготы (рис. 4.7).

Рис. 4.7. Закладка «Заработная плата и кадры» в окне «Фирмы. Новый»
После внесения всех необходимых
реквизитов в закладках, нажимаем ![]() или
или ![]() «Записать» и подтверждаем сохранение документа (рис. 4.8). В
результате, наша созданная фирма появляется в справочнике (рис. 4.9).
«Записать» и подтверждаем сохранение документа (рис. 4.8). В
результате, наша созданная фирма появляется в справочнике (рис. 4.9).
Рис. 4.10. Сохранение документа создания фирмы
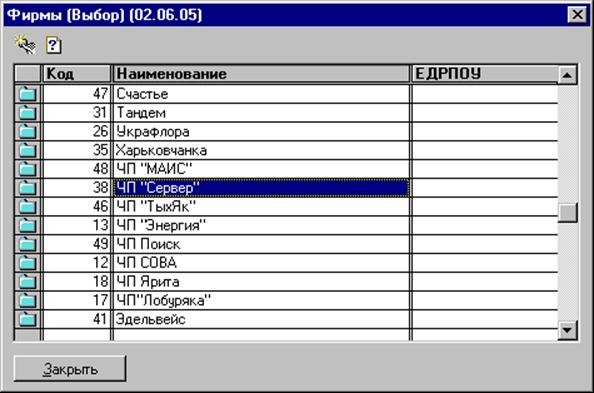
Рис. 4.11. Справочник «Фирмы» (со строкой нашей фирмы)
4. ОПИСАНИЕ СОЗДАНИЯ СПРАВОЧНИКА
Рассмотрим на примере создание справочника «Места хранения».
Для создания такого справочника необходимо в пункте меню «Справочники» выбрать пункт «Места хранения» (рис. 4.1)
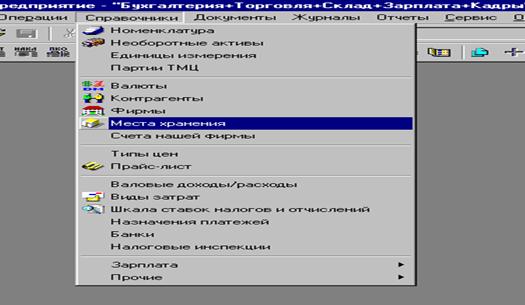
Рис. 4.1. Выбор справочника «Места хранения»
В открывшемся диалоговом (рис.4.2) окне
с помощью кнопки «Группа»  создаем собственную группу мест
хранения своей фирмы. В диалоговом окне указывается код группы, который
присваивается системой автоматически, и наименование группы (рис. 4.3).
создаем собственную группу мест
хранения своей фирмы. В диалоговом окне указывается код группы, который
присваивается системой автоматически, и наименование группы (рис. 4.3).
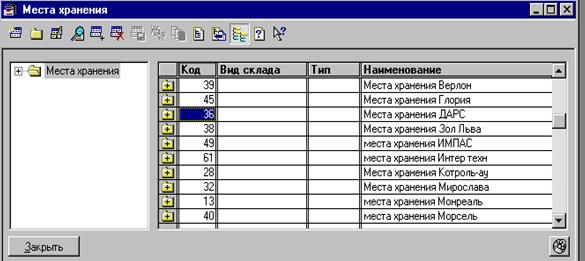
Рис. 4.2 Справочник «Места хранения»

Рис. 4.3 Окно «Группа мест хранения. Новый»
Кликнув двойным щелчком по значку
созданной группы мы раскрываем ее. В открывшемся окне (рис. 17) с помощью
кнопки ![]() можно создать новые записи — места хранения. В
диалоговом окне (рис. 18) указываем: тип («склад» или «МОЛ»), наименование
склада, его код и вид.
можно создать новые записи — места хранения. В
диалоговом окне (рис. 18) указываем: тип («склад» или «МОЛ»), наименование
склада, его код и вид.
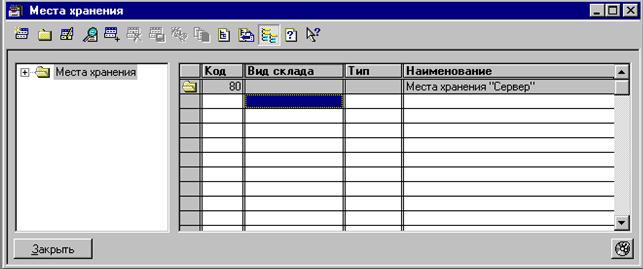
Рис. 4.4. Группа «Места хранения «Сервер»
Если необходимо указать тип «МОЛ»,
то щелкнув в поле «Тип» на кнопке ![]() появляется справочник «Сотрудники»
(рис. 19), в котором выбираем МОЛ.
появляется справочник «Сотрудники»
(рис. 19), в котором выбираем МОЛ.
Уважаемый посетитель!
Чтобы распечатать файл, скачайте его (в формате Word).
Ссылка на скачивание - внизу страницы.