Особливої уваги заслуговують присутні у журналах кнопки, які дозволяють переглядати проводки операції та переходити із одного журналу до іншого:
![]() -
відкрити операцію;
-
відкрити операцію;
![]() -
перейти до журналу проводок;
-
перейти до журналу проводок;
![]() -
проводки операції.
-
проводки операції.
Налагодження робочого періоду
Перед початком роботи з програмою необхідно, в першу чергу, налагодити робочий період. Налагодження робочого періоду складається з трьох частин:
встановлення робочої дати;
визначення часового інтервалу, в якому вводяться операції;
встановлення робочого періоду розрахунку підсумків.
Робоча дата використовується в тих випадках, коли конкретна дата здійснення операції не вказана (за замовчуванням відповідає системній даті комп'ютера). Робоча дата вводиться у вікні "Настроювання параметрів системи" (рис. 11).
Завдання
7. Викличте вікно настроювання параметрів системи через меню СЕРВИС ® ПАРАМЕТРЫ. На закладці «Общие» в полі Рабочая дата встановіть дату – 31.12 минулого року. Перейдіть до закладки «Бухгалтерские итоги», встановіть для них інтервал з 31.12. минулого року по 31.03 поточного року.

Рис. 11. Встановлення робочої дати
Після налагодження параметрів системи можна переходити до реєстрації господарських операцій у системі 1С.
Лабораторна робота №2
Тема: Характеристика довідників комплексної конфігурації "1С: Підприємство". Реєстрація фірми в системі "1С: Підприємство".
Завдання до лабораторної роботи
В ході виконання лабораторної роботи необхідно ознайомитися з принципами роботи довідників програми; зареєструвати власну фірму; створити рахунки фірми; заповнити довідник «Места хранения»; ввести залишки на рахунках фірми.
Хід роботи
Робота з довідниками
Перед початком роботи з конфігурацією виникає необхідність вивчення основних принципів роботи з довідниками в 1С. Будь-який довідник можна відкрити за допомогою меню СПРАВОЧНИКИ. Усі довідники системи побудовано за єдиним принципом. Розглянемо основні дії для довідників.
Елементи довідників в програмі 1С можуть складатися з декількох рівнів. У цьому випадку всі рядки довідника поділятимуться на два види: елементи довідника і групи довідника. Групи дозволяють переходити на нижчі рівні багаторівневого довідника. Використання багаторівневих довідників дозволяє деталізувати ступінь введення і зберігання інформації. Групи елементів, в свою чергу, можна поділити на підгрупи. Ліворуч у вікні довідника (рис. 12) відображена ієрархія груп. Якщо напроти групи є значок “+”, це означає, що ця група містить у собі групи нижчого рівня. Якщо клацнути на цьому значку, буде розгорнено перелік груп нижчого рівня, а сам значок змінить свій вигляд на “–”. Якщо ж на одній з груп клацнути двічі, то вміст цієї групи буде відображено в правій секції вікна. Секція праворуч вміщує таблицю з кодами та назвами елементів або груп довідника. Значки в правій секції мають вигляд:
![]() (жовта папка) – група, що
може містити в собі елементи або інші групи; щоб відкрити групу, треба двічі
клацнути на цьому значку, якщо ж двічі клацнути на назві групи, відкриється
вікно для зміни назви;
(жовта папка) – група, що
може містити в собі елементи або інші групи; щоб відкрити групу, треба двічі
клацнути на цьому значку, якщо ж двічі клацнути на назві групи, відкриється
вікно для зміни назви;
![]() (синя папка) – елемент
довідника; подвійне клацання на цьому значку або на назві елемента відкриває
вікно з характеристиками елемента;
(синя папка) – елемент
довідника; подвійне клацання на цьому значку або на назві елемента відкриває
вікно з характеристиками елемента;
![]() (відкрита папка) – відкрита група
(тобто в таблиці відображається вміст цієї групи); подвійне клацання на цьому
значку дозволяє закрити групу і піднятися на рівень вище.
(відкрита папка) – відкрита група
(тобто в таблиці відображається вміст цієї групи); подвійне клацання на цьому
значку дозволяє закрити групу і піднятися на рівень вище.
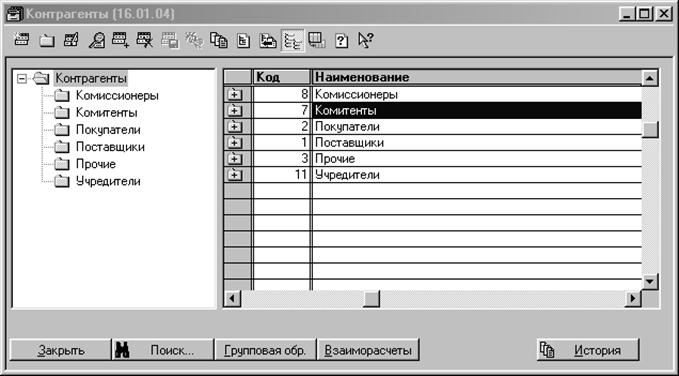
Рис. 12. Вікно довідника
Над елементами та групами елементів у довіднику можна виконувати різні дії. Вони виконуються за допомогою кнопок, що розміщені на панелі інструментів, або за допомогою пунктів меню ДЕЙСТВИЯ, або за допомогою гарячих клавіш:
створювати новий елемент (кнопка “Новий
рядок” ![]() );
);
створювати нову групу (кнопка “Нова
група ”![]() );
);
змінювати назву групи або
характеристики елементу (кнопка “Змінити” ![]() );
);
переглядати характеристики
елемента, не змінюючи їх (кнопка ”Перегляд” ![]() );
);
копіювати існуючий елемент
(кнопка „Копіювати рядок” ![]() );
);
позначати на вилучення/ зняти позначку на вилучення (кнопка „Позначити на вилучення” ![]() );
для того, щоб позначені документи були вилучені,
треба закрити журнал і виконати дії ОПЕРАЦИИ ® УДАЛЕНИЕ ПОМЕЧЕННЫХ ОБЪЕКТОВ. Але для мережевої системи цей пункт є доступним лише у
монопольному режимі.
);
для того, щоб позначені документи були вилучені,
треба закрити журнал і виконати дії ОПЕРАЦИИ ® УДАЛЕНИЕ ПОМЕЧЕННЫХ ОБЪЕКТОВ. Але для мережевої системи цей пункт є доступним лише у
монопольному режимі.
Аналогічні дії властиві й іншим елементам системи (документам, операціям, журналам).
Деякі довідники конфігурації мають періодичні реквізити. Періодичними є реквізити, значення яких пов'язані з датою. При зміні значення періодичного реквізиту старе значення зберігається, при цьому нове значення діє з зазначеної дати, а старе – до зазначеної дати.
При редагуванні елемента довідника історію значень періодичних реквізитів можна подивитися за допомогою кнопки „История”, розташованої в правому нижньому куті форми елемента довідника. При цьому з'являється діалогове вікно з усією історією всіх періодичних реквізитів обраного елемента довідника, однак у даному випадку редагування значень реквізитів недоступне.
Завдання
1. У довіднику фірм створіть власну фірму: СПРАВОЧНИКИ → ФИРМЫ. Заповніть реквізити фірми згідно до рис. 13.
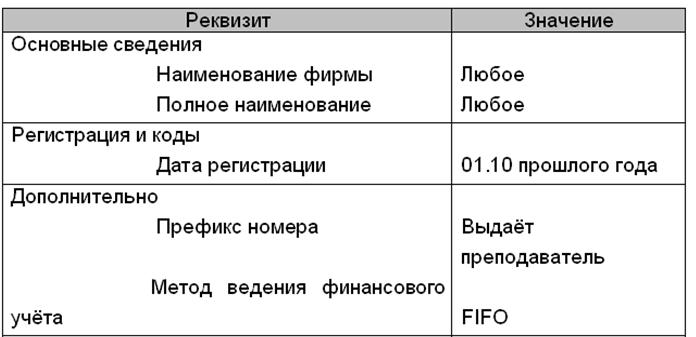
Рис. 13. Реквізити фірми
2. Внесіть дані про фізичну особу, яка буде працювати на вашій фірмі (СПРАВОЧНИКИ→ЗАРПЛАТА→ФИЗИЧИСКИЕ ЛИЦА). У довіднику слід заповнити лише одне поле ФИО, яке повинно відповідати прізвищу студента.
3. У пункті СПРАВОЧНИКИ→ЗАРПЛАТА→СОТРУДНИКИ створіть працівника для своєї фірми, заповнюючи наступні реквізити (рис. 14.).

Рис. 14. Реквізити довідника «Сотрудники»
4. У довіднику «Места хранения» (СПРАВОЧНИКИ → МЕСТА ХРАНЕНИЯ) створіть власну групу (папку) з назвою «Склад ….» (замість крапок напишіть назву власної фірми). Увійдіть до створеної групи та створіть новий рядок, заповніть реквізити рядка згідно до рис. 15.

Рис. 15. Реквізити складу фірми
Не виходячи з довідника створіть ще одну групу з назвою «МОЛ….» (замість крапок напишіть назву власної фірми). Увійдіть до створеної групи та створіть новий рядок, заповніть реквізити рядка згідно до рис. 16.
Уважаемый посетитель!
Чтобы распечатать файл, скачайте его (в формате Word).
Ссылка на скачивание - внизу страницы.