“1С: Предприятие. Монопольно” – призначений для запуску програми в однокористувацькому режимі. Прапорець «Монопольно» - присутній в мережевій версії програми «1С:Прідприємство». Якщо при вході до інформаційної бази встановити цей прапорець, то інші користувачі не зможуть увійти до цієї самої інформаційної бази. Монопольний режим необхідний для деяких регламентних процедур: видалення позначених на вилучення об’єктів, розрахунок бухгалтерських підсумків, зміни точки актуальності підсумків та інш.;
“Конфигуратор” – призначений для налагодження програми, для зміни структури даних (налагодження аналітичного обліку, створення форм документів та звітів, програмування алгоритмів облікових розрахунків);
“Отладчик” – призначений для пошуку та усунення помилок при роботі певної конфігурації програми;
“Монитор” – призначений для здійснення контролю дій користувачів щодо зміни облікових даних або параметрів налагодження, які фіксуються і запам'ятовуються програмою.
Реєстрація користувача у системі
Система 1С є мережевою системою, яка вимагає дотримання певних умов та правил роботи. Для роботи з системою паралельно у одній інформаційній базі, кожен користувач має здійснювати вхід з власним іменем. Для створення власного профілю попередній запуск системи необхідно провести у режимі «Конфигуратор», який призначений для налагодження програми, для зміни структури даних (налагодження аналітичного обліку, створення форм документів та звітів, програмування алгоритмів облікових розрахунків) та вимагає монопольного (тобто у системі працює лише один користувач) входу.
Завдання
Викличте
програму «1С» через меню ПУСК → ПРОГРАММЫ → 1С:ПРЕДПРИЯТИЕ 7.7 →
1С:ПРЕДПРИЯТИЕ. Увійдіть до режиму «Конфигуратор» та оберіть пункт
головного меню АДМІНІСТРУВАННЯ → КОРИСТУВАЧІ. З допомогою кнопки ![]() кожний студент створює власний
профіль (рис. 2).
кожний студент створює власний
профіль (рис. 2).
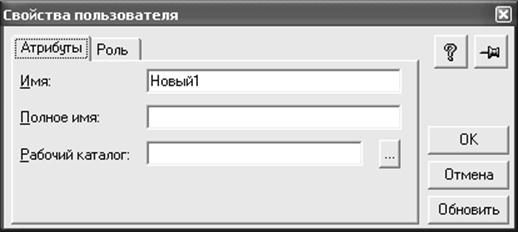
Рис.2. Створення профілю користувача
Комплексна конфігурація містить 6 типів користувачів, що мають наступні умовні назви: адміністратор, бухгалтер, розраховувач, кадровик, менеджер, продавець. Від типу користувача залежать користувальницький інтерфейс при роботі з конфігурацією, склад доступних даних, права на редагування і введення нових даних.
Найбільш повні права має адміністратор – права на перегляд і редагування даних, що визначають поведінку системи, будь-яких даних інформаційної бази.
Існуючі типи користувачів визначають інтерфейс при роботі з конфігурацією, склад даних, які є доступними, права на редагування та введення нових даних. Крім зазначених типів користувачів у конфігурації мається можливість створення нових типів користувачів, а також відповідних інтерфейсів для них.
Для забезпечення захисту інформаційної бази кожен користувач задає пароль.
Завдання
1. У полі Имя вкажіть своє унікальне ім’я (не більше 24 символів), у полі Полное имя – впишить своє прізвище. Перейдіть до закладки «Роль», де у полях Права та Интерфейс оберіть значення «адміністратор». Після заповнення обов’язкових полів необхідно зберегти нового користувача натиснувши кнопку «ОК».
Встановіть
курсор на своєму імені клацніть кнопку ![]() (рис. 3). У вікні, що з’явилося
наберіть свій пароль, який повинен складатися зі послідовності букв та цифр без
пробілів чи розділових знаків.
(рис. 3). У вікні, що з’явилося
наберіть свій пароль, який повинен складатися зі послідовності букв та цифр без
пробілів чи розділових знаків.

Рис. 3. Створення пароля
Після внесення усіма студентами своїх даних список користувачів необхідно зберегти.
Настройка системи
Для подальшої роботи треба встановити точку актуальності та відкрити необхідний період для внесення інформації. Новий період звичайно встановлюють при переході до наступного кварталу. Це дозволить користувачу вносити дані за необхідний квартал та отримувати звіти за останню дату обраного кварталу включно.
Завдання
2. Увійдіть до системи у режимі «1С: Предприятие. Монопольно». За допомогою пункту меню ОПЕРАЦИИ → УПРАВЛЕНИЕ БУХГАЛТЕРСКИМИ ИТОГАМИ встановіть робочий квартал, натискаючи кнопку «Установить расчет» (рис. 4).
 |

 |
|||
 |
|||
Для роботи в реальному часі система підтримує поняття «точки актуальності підсумків» (далі — ТА). ТА фактично відповідає поточному моменту часу з точки зору роботи 1С. Під роботою в реальному часі розуміється проведення документів безпосередньо в момент здійснення господарчої операції. В цьому випадку поточні залишки підсумків оперативного обліку відповідають реальним залишкам (складським запасам, стану взаєморозрахунків і т.д.). Це дозволяє системі при проведенні документів контролювати вірність здійснення господарчої операції. При проведенні документа, ТА переставляється на проведений документ. Звичайно ТА відповідає останньому проведеному документу. Також ТА у спеціальних випадках може бути встановлена примусово на будь-який момент часу.
Завдання
3. Оберіть пункт ОПЕРАЦИИ → УПРАВЛЕНИЕ ОПЕРАТИВНЫМИ ИТОГАМИ та встановіть точку актуальності підсумків (дата та час останнього документа, який здійснив зміни у регістрах) (рис.5). Для цього до поля Дата актуальности внесіть дату: 31.03 поточного року, натисніть кнопку «Установить», визначить вид документів, які треба перерахувати та натисніть кнопку «Выполнить».

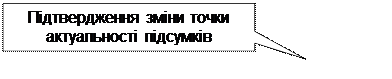
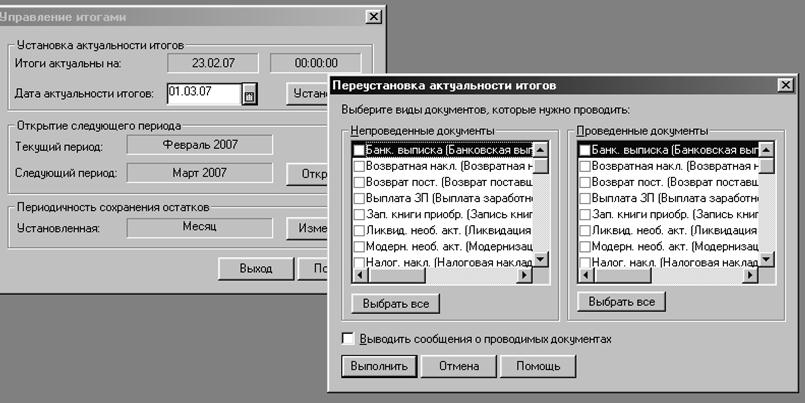
Рис. 5. Встановлення точки актуальності підсумків
Сповіщення про перенесення точки актуальності дозволить перейти до роботи з системою.
Початок роботи. Головне меню
Подальша робота в системі відбуватиметься в режимі «1С: Предприятие», кожним користувачем окремо на власному робочому місці.
Завдання
 4. Запустить систему,
оберіть режим «1С: Предприятие»
та вашу інформаційну базу із списка (рис. 1) й
натисніть кнопку «ОК». У вікні авторизації доступу (рис. 6) оберіть ваше
прізвище та введіть пароль. Після цього натисніть кнопку «ОК».
4. Запустить систему,
оберіть режим «1С: Предприятие»
та вашу інформаційну базу із списка (рис. 1) й
натисніть кнопку «ОК». У вікні авторизації доступу (рис. 6) оберіть ваше
прізвище та введіть пароль. Після цього натисніть кнопку «ОК».

Рис. 6. Авторизація доступу
Після успішної авторизації доступу перед користувачем з’являється головне меню програми, яке служить для управління програмою за допомогою набору команд, доступ до яких організований у вигляді меню (рис. 7).
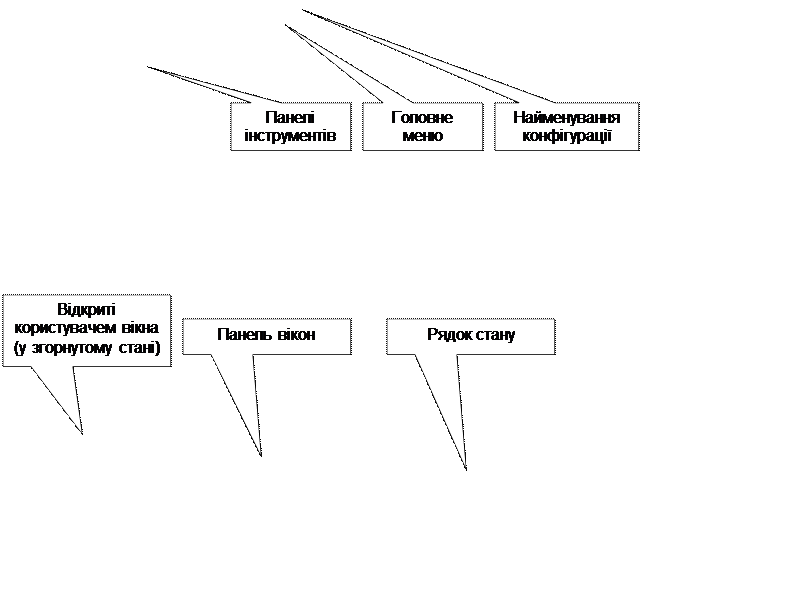

Уважаемый посетитель!
Чтобы распечатать файл, скачайте его (в формате Word).
Ссылка на скачивание - внизу страницы.