В этом разделе будут рассмотрены основные правила работы сотрудников, которые занимаются непосредственно реализацией товаров, а именно
· начало рабочего дня, т.е. подготовка системы и торгового оборудования к работе;
· работа с документом «Чек»;
· выполнение операций на ЭККА в течении рабочего дня;
· окончание рабочего дня (проверка правильности фискализации документов, и т.п. )
Вход в систему «АНР - Аптека» подразумевает собственно запуск программы и авторизацию пользователя;
G Последовательность действий:
1. Открыть конфигурацию «АНР - Аптека», для чего найти
на рабочем столе значок 
и два раза щелкнуть на нем левой кнопкой «мыши» после чего откроется окно «Запуск 1С:Предприятия»:

2. Нажать клавишу Enter на клавиатуре (или щелкнуть левой кнопкой «мыши» на кнопке ОК) после чего откроется окно «Авторизация доступа». В этом окне необходимо выбрать имя пользователя, который будет работать с системой для чего:
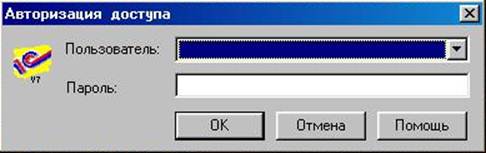
· клавишу Tab на клавиатуре нажимать до тех пор, пока поле «Пользователь» окрасится в синий цвет (станет активным);
· нажать клавишу F4 на клавиатуре компьютера, после чего клавишами Ý и ß выбрать необходимую строку (например, фамилия провизора);

· Подтвердить выбор нажатием клавиши «Enter» на клавиатуре (или щелкнуть левой кнопкой «мыши» на кнопке ОК);
Замечание.
Аналогичные действия можно выполнить и при помощи «мыши», щелкнув левой
кнопкой на кнопке выбора ![]() .
.
После выполнения всех перечисленных действий откроется рабочее поле конфигурации «АНР – Аптека», и обработка «Управление кассовыми сменами» саму же последовательность действий в дальнейшем будем называть «Открытие программы».
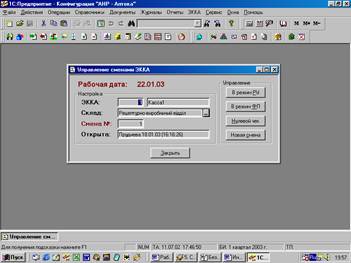
Подготовка торгового оборудования включает в себя перевод ЭККА в режим фискального принтера, если на предприятии будут использоваться кассовые аппараты, а не фискальные регистраторы, выполнение печати нулевых чеков, ввода разменной монеты и т.д.
Важно! В силу того, что при реализации товаров не всегда удобно работать при помощи «Мышки», в описании будут приводиться комбинации клавиш для быстрой работы с системой. Названия всех кнопок в окнах конфигурации имеют подчеркнутый символ, нажатие которого в сочетании с клавишей Alt дублирует нажатие на кнопку в окне при помощи «мыши».
1.2.1. Перевод ЭККА в режим фискального принтера, в случае если используется кассовый аппарат.
G Последовательность действий:
1. На ЭККА выполнить ручные операции (печать нулевых чеков, внос разменной монеты);
2. На кассовом аппарате:
· перевести ключ в положение OFF;
· нажать серую клавишу 9.
Замечание. После этих действий на индикаторе ЭККА должна появиться надпись OFF – ln.
3. На клавиатуре компьютера нажать клавишу Alt и удерживая ее - клавишу Ф (или щелкнуть левой кнопкой «мыши» на кнопке «В режим ФП» );
4. Если в системе используется драйвер печати «CashFile», после открытия окна DOS нажать на любую клавишу клавиатуры. Окно DOS закроется, при этом индикатор кассы должен мигнуть.
5. На кассовом аппарате:
· перевести ключ в положение REG;
· нажать серую клавишу 1;
· нажать клавишу Оплата;
6. Закрыть окно «Управление сменами ЭККА» для чего нажать клавишу Alt и удерживая ее - клавишу З (или щелкнуть левой кнопкой «мыши» на кнопке «Закрыть» );
1.2.2. Подготовка к работе фискального регистратора.
G Последовательность действий:
1. В обработке «Управление сменами ЭККА» перейти на закладку «Операции»;
2. Напечатать нулевые чеки, для чего нажать на кнопку «Нулевой чек» (Alt + Н);
3. В поле «Сумма» указать сумму, которая будет внесена как разменная монета;
4. Нажать кнопку «Ввод» (Alt + “+”). На вопрос «Вы действительно хотите выполнить служебный ввод ?» ответить «Да»;
5. Закрыть окно «Управление сменами ЭККА» для чего нажать клавишу Alt и удерживая ее - клавишу З (или щелкнуть левой кнопкой «мыши» на кнопке «Закрыть» );
1.2.3. Журнал документов «Чек»
Журнал документов «Чек» содержит список сформированных чеков. Этот журнал собственно и является рабочим местом сотрудника, который реализует товары;
G Последовательность действий:
1. Войти в журнал чеков для чего на клавиатуре компьютера нажать клавишу Alt и удерживая ее - клавишу Ж (или щелкнуть левой кнопкой «мыши» на пункте меню «Журналы»);
2. Клавишами Ý и ßвыбрать строку «Чеки» и подтвердить выбор нажатием клавиши «Enter» на клавиатуре.
& Основные поля журнала документов «Чеки»:
1. ЧП – чек пробит. Признак того, что чек в данной строке журнала зафискализирован;
2. Дата – дата данного чека;
3. Время – время, в которое был сохранен данный чек;
4. Номер – номер чека внутри системы «АНР - Аптека». Данный1 номер не совпадает с номером чека на ленте ЭККА;
5. Сумма – окончательная сумма чека с учетом скидок;
6. Разность – сумма скидки клиенту;
7. Автор – имя пользователя, сформировавшего данный чек;
8. Склад – место хранения, на котором был сформирован чек;
9. Аптека – наименование аптеки, в которой был сформирован данный чек;
10. Кнопка «Ящик» - кнопка, при помощи которой можно открыть денежный ящик. Кнопка активна, если в качестве ЭККА используется фискальный регистратор;
Документ служит для оформления реализации товара. Документ может заполняться при помощи ввода наименования, штрих-кода производителя, кода в номенклатурном справочнике, локального кода, локального штрих-кода, через подбор товаров либо комбинации этих методов. Самым оптимальным, с точки зрения недопущения пересортицы по товару, производителю и серии, является ввод товара при помощи локальных кодов или локальных штрих-кодов.
Уважаемый посетитель!
Чтобы распечатать файл, скачайте его (в формате Word).
Ссылка на скачивание - внизу страницы.