Графическое отображение случайных чисел в заданном масштабе
Приведенное ниже учебное пособие поможет вам изучить основные принципы программирования в среде LabVIEW. Перед выполнением каждого этапа прочитайте инструкцию к нему. По окончанию программирования, вы создадите VI, который отображает на графике случайные числа в заданном масштабе. По изучению данного пособия, вы будете способны самостоятельно завершить остальную часть лабораторной работы. Убедитесь, что каждый студент в группе имеет возможность индивидуальной работы на компьютере.
Таблица 1. Некоторые полезные команды и инструменты
|
Команда Инструмент |
Назначение |
Применяется когда |
Обозначение |
|
Удаления |
Удаляет выбранные объекты |
В программе имеются ненужные объекты |
<Delete> |
|
Ctrl-S |
Сохранить файл |
Необходимо сохранить изменения |
<Ctrl-S> |
|
Перемещения |
Переместить и выбрать объекты |
Необходимо переместить или удалить элементы программы или вставить новые |
|
|
Соединения |
Соединить объекты |
Необходимо соединить элементы программы для передачи данных между ними |
|
|
Ctrl-B |
Удалить все оборванные провода |
В программе имеется несколько ненужных проводов. Применять осторожно! |
<Ctrl-B> |
|
Управления |
Изменить значения |
Необходимо изменить значения в объекте на лицевой панели |
|
|
Текст |
Редактировать текст |
Необходимо изменить обозначение или комментарий |
|
1. Создание проекта:
1.1. Вставьте пустую дискету в дисковод. Проверьте, отформатирована ли дискета и нет ли на ней вирусов. Наиболее просто отформатировать ее, но помните, что при этом вы потеряете всю информацию, хранившуюся на дискете.
1.2. Запустите среду программирования LabVIEW: Пуск -> Программы -> NationalInstruments LabVIEW.
1.3. В первом стандартном диалоговом окне LabVIEW выберите вариант Создать новый (New VI).
1.4. После появления окон нового виртуального прибора, выберите Windows»Show Tools Palette, чтобы вывести на экран палитру Инструменты(Tools).
1.5. Из палитры Инструменты, выберите инструмент Перемещения («стрелка»), показанный в Таблице 1.
1.6. В меню Файл (File), выберите Сохранить как... (Save As) и сохраните файл на свою дискету (диск a:) под любым подходящим именем. Расширение файла должно быть *. vi. Рекомендуется в процессе отладки сохранять файл через каждые несколько минут. Сохраняйте файл после внесения принципиальных изменений.
1.7. Изучите назначение команд и инструментов, приведенных в Таблице 1.
2. Программирование виртуального инструмента:
2.1. Щелкните левой кнопкой мыши в рабочем пространстве панели блок-диаграмм (окно с белым фоном), чтобы привести ее в активное состояние.
2.2. Вставьте Цикл по Условию (While Loop) в блок-диаграмму. Для этого откройте палитру Функции (Functions), щелкнув правой кнопкой мыши в любой точке рабочего пространства блок-диаграммы, затем переместите курсор на раздел Структуры (Structures) (верхняя левая кнопка). При наведении указателя на пиктограмму раздела, открывается палитра из содержащихся в нем элементов. выберите элемент Цикл по Условию (While Loop) (крайняя правая иконка в верхнем ряду), щелкнув по его иконке.
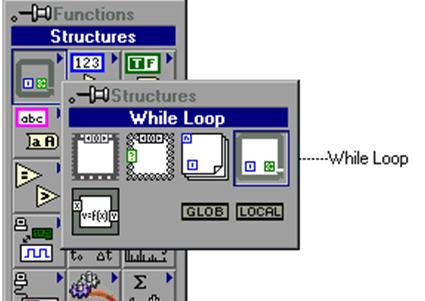
Рисунок 6. Расположение Цикла по Условию.
2.3. Сначала Цикл по Условию появляется на панели блок-диаграмм в виде курсора прямоугольной формы (уменьшенное изображение соответствующей пиктограммы). Вставьте цикл, поместив курсор в верхний левый угол блок-диаграммы, щелкнув левой кнопкой мыши и, удерживая ее нажатой, растяните изображение до нижнему правому углу. Размер тела цикла можете сделать достаточно большим, однако не заполняйте им все рабочее пространство блок-диаграммы.
2.4. Вставьте в цикл Генератор Случайных Чисел(Random Number Generator). Как и в предыдущем случае, для этого надо вызвать палитру функций правой кнопкой мыши. Искомая функция на этот раз находится в разделе Числовые операции (Numeric) (центральная кнопка в верхнем ряду). Чтобы добавить Генератор Случайных Чисел выберите иконку, похожую на пару игральных костей.
2.5. Для получения оперативной справочной информации (ContextHelp), нажмите <Ctrl-H>. Наведите указатель мыши на пару игральных костей и прочтите информацию в появившемся окне. Эта справочная система может быть полезна для определения соединений, необходимых для нашего виртуального прибора.
2.6. Теперь перейдите на рабочее пространство лицевой панели (окно с серым фоном), щелкнув по нему указателем мыши.
2.7. Вставьте графический индикатор Осциллограф мгновенных значений (Waveform Chart). Для этого щелкните правой кнопкой на лицевой панели и из появившейся палитры Средства Управления(Controls) выберите раздел Графики (Graph) (правая иконка во втором ряду). выберите иконку Осциллограф мгновенных значений (Waveform Chart) и поместите его в выбранном месте, подтвердив выбор щелчком левой кнопки мыши.
2.8. Новому графику можно присвоить название, например, «Отмасштабированные данные». Завершить ввод можно, нажав <Ctrl-Enter>, либо щелкнув мышью в любой точке панели. Введенное название должно появиться в прямоугольном поле около верхнего левого угла осциллографа. Если название не появилось, щелкните по графику правой кнопкой мыши. В появившемся меню выберите из подменю Видимые Компоненты » Название (Visible Items » Label), и напечатайте название.
Уважаемый посетитель!
Чтобы распечатать файл, скачайте его (в формате Word).
Ссылка на скачивание - внизу страницы.