Цель работы:изучить назначение и особенности создания отчетов; приобрести практический опыт разработки отчетов для вывода данных из таблиц; приобрести практический опыт использования сортировки и группировки данных в отчетах, получения требуемой детализации данных в конечном документе.
1. Автоотчет в столбец.
На основе запроса 02 Исходные данные сформировать Автоотчет в столбец (на вкладке Отчеты, кнопка Создать/Автоотчет в столбец, указать источник – запрос 02 Исходные данные).
В режиме Конструктора отчета выполнить дополнительное форматирование в соответствии с рисунком 1.
· заголовок отчета Автоотчет в столбец (использоватьэлемент управления надпись);
· названия полей написать шрифтом TimesNewRomanCyr, 11 пт, синим цветом;
· данные вывести шрифтом CourierNewСуr, 10 пт, красным цветом.
Выровнять данные по левому краю.
Сохранить отчет с именем Автоотчет в столбец.
Отобразить отчет в режиме Предварительного просмотра в соответствии с рисунком 2.
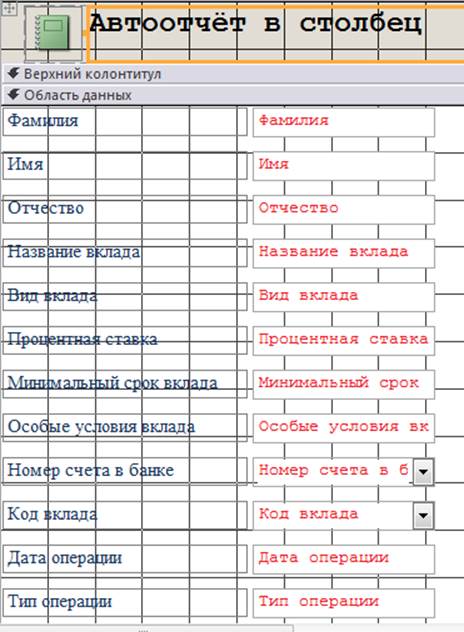
Рисунок 1-Отчет в режиме конструктора
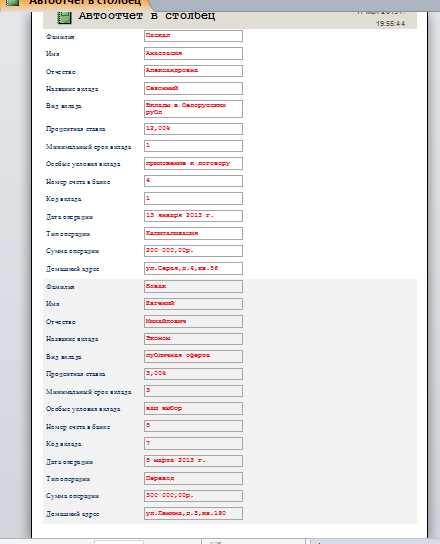
Рисунок 2- отчет в режиме Предварительного просмотра
2. Автоотчет ленточный.
На основе запроса 13 Расчеты сформировать Автоотчет ленточный.
В режиме Конструктора выполнить дополнительное форматирование:
· заголовок отчета – Автоотчет ленточный в соответствии с рисунком 3
· перетаскиванием границы раздела увеличить область верхнего колонтитула до 2 см;
· выделить названия полей в области верхнего колонтитула и увеличить высоту полей (не менее 1 см);
· для названий полей использовать шрифт ArialCyr, 10 пт, полужирный, синего цвета;
· данные вывести шрифтом ArialCyr, 9 пт, курсив, черного цвета.
Выровнять данные по левому краю.
Сохранить отчет с именем Автоотчет ленточный.
Отобразить отчет в режиме Предварительного просмотра в соответствии с рисунком 4.

Рисунок 3- Автоотчёт в режиме конструктора
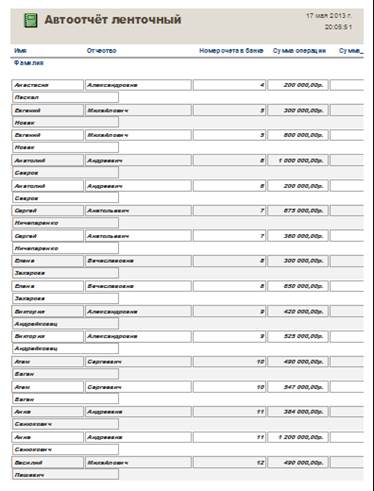
Рисунок 4- Отчет в режиме Предварительного просмотра
3. Подробный итоговый отчет.
В режиме Мастера отчетов на основе запроса 13 Расчеты сформировать подробный итоговый отчет.
В отчет включить все поля запроса в соответствии с рисунком 5
Группировать данные по полю Фамилия.
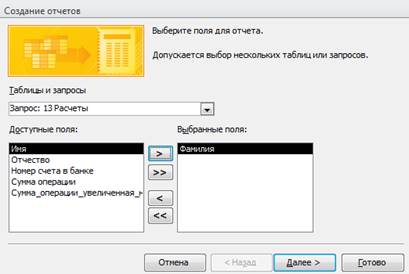
Рисунок 5-Включение полей в запрос
Подсчитать сумму и среднее по группам, а также общий итог и среднее значение по всем группам в соответствии с рисунком 6.
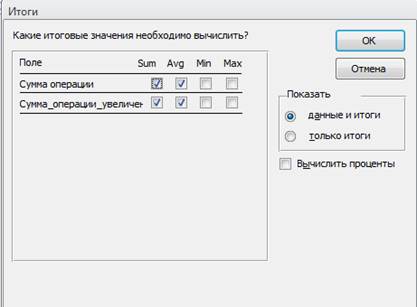
Рисунок 6- Подсчет сумму и среднее по группам
Выбрать ступенчатый макет отчета в соответствии с рисунком 7.
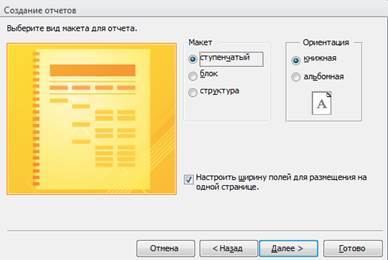
Рисунок 7-Ступенчатый макет
Стиль отчета выбрать самостоятельно из вариантов, предлагаемых Мастером отчетов.
Сохранить отчет с именем Подробный итоговый отчет.
В режиме Конструктора выполнить форматирование элементов раздела Верхний колонтитул в соответствии с рисунком 8.

Рисунок 8-Режим конструктора
В режиме Конструктора выполнить форматирование элементов раздела Примечание группы Фамилия, задав шрифт Arial, 9 пт, полужирный, курсив, красного цвета.
Отобразить отчет в режиме Предварительного просмотра в соответствии с рисунком 9.
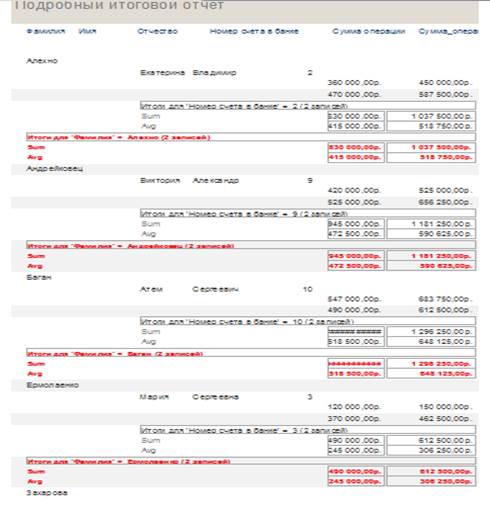
Рисунок 9- Режиме Предварительного просмотра
4. Почтовые наклейки.
В режиме Мастера почтовых наклеек на основе таблицы с персональными данными (Клиенты, Абоненты, Преподаватели, Студенты и т.п. согласно варианту) сформировать для рассылки почтовые наклейки как разновидность отчета
Уважаемый посетитель!
Чтобы распечатать файл, скачайте его (в формате Word).
Ссылка на скачивание - внизу страницы.