Экранная форма данных создается с помощью команды Форма на вкладке Данные. Перед вызовом команды выделим весь список. Форма представляет собой аналог карточки для одной записи (в соответствии с рисунком 3.1). В ней перечислены все поля и представлена информация для одной записи. Отображен номер текущей записи и общее их количество. С помощью кнопок «Назад» и «Далее» можно перебирать карточки (просматривать все элементы списка). Кнопка «Добавить» добавляет пустой бланк в базу данных. Кнопка «Удалить» удаляет текущую запись из базы данных. Отменить удаление, сделанное в режиме формы нельзя. Редактирование самих данных производится непосредственно в полях ввода. «Вернуть» - отказ от сделанных изменений. Кнопка «Критерий» - предназначена для задания критериев поиска записей с указанным содержимым полей. При этом по кнопкам «назад» и «далее» будет отображаться информация согласно выбранному критерию.
Результаты расчетов, графики и диаграммы

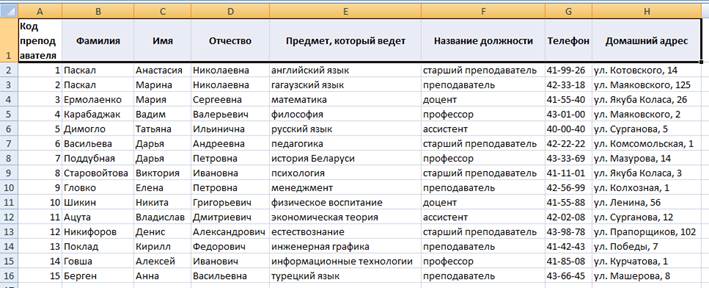
Рисунок 3.1 – Экранная форма и исходный список в MS Excel
3.2 СОРТИРОВКА СПИСКА
Постановка задачи и ее математическая формулировка
Отсортировать исходный список по 3 ключам сортировки (по выбору).
Описание входной и выходной информации
Сортировка осуществляется при помощи команды Сортировка на вкладке Данные.
Проследим за тем, чтобы часть строк – столбцов не была скрыта перед сортировкой. Это может привести к неупорядочиванию части записи, ибо скрытые строки – столбцы в сортировке не участвуют, за исключении скрытых путём структуризации.
Отсортируем исходный список по фамилии, имени и отчеству (в соответствии с рисунком 3.2).
Результаты расчетов, графики и диаграммы

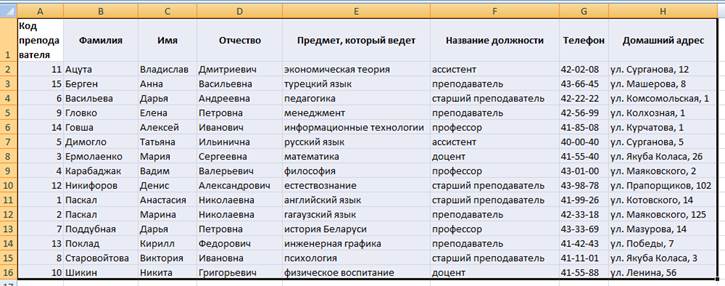
Рисунок 3.2 – Порядок сортировки и таблица после сортировки
3.3 ИСПОЛЬЗОВАНИЕ АВТОФИЛЬТРА
Постановка задачи и ее математическая формулировка
Применить к списку Автофильтр. Отобразить только «Первые 10…» записей.
Описание входной и выходной информации
Автофильтр применяется по команде Фильтр на вкладке Данные. После выбора команды, ячейки имен полей превращаются в поля со списком, из которых можно выбрать желаемый критерий отбора. Для отмены Автофильтра следует повторно выбрать эту команду.
Отобразим последовательность отбора первые 10 записей из списка, начиная с наибольших (как показано на рисунке 3.3).
Результаты расчетов, графики и диаграммы

Рисунок 3.3 – Применение Автофильтра
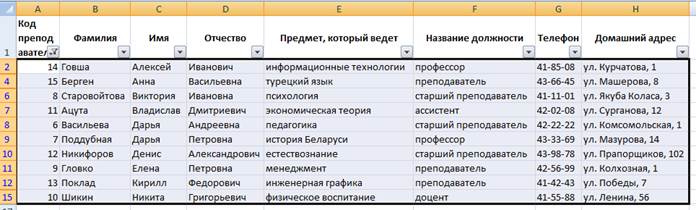
Рисунок 3.4 – Результат применения Автофильтра
3.4 ИСПОЛЬЗОВАНИЕ РАСШИРЕННОГО ФИЛЬТРА
Постановка задачи и ее математическая формулировка
Применить к списку Расширенный фильтр. Диапазон условий задать самостоятельно в соответствии с предметной областью (не менее 3 условий).
Описание входной и выходной информации
Расширенный фильтр вызывается по команде Дополнительно – Расширенный фильтр – вкладка Данные. Перед его использованием подготовим список и создадим диапазон критериев, где задаются условия отбора записей (как показано на рисунке 3.5).
После вызова Расширенного фильтра укажем исходный диапазон и диапазон условий, а также выберем место для результата (в соответствии с рисунком 3.6).
Результаты расчетов, графики и диаграммы
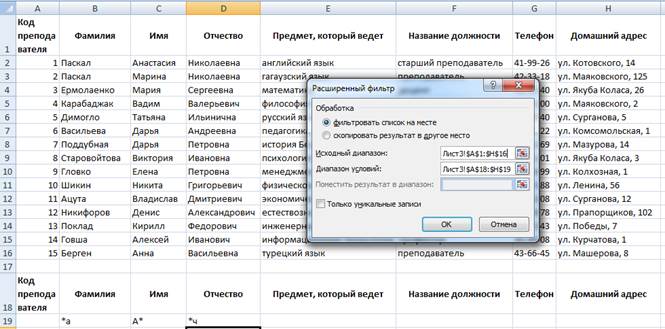
Рисунок 3.5 – Диалоговое окно Расширенный фильтр

Рисунок 3.6 – Диапазон критериев и результат применения Расширенного фильтра
3.5 ВЫЧИСЛЕНИЕ ПРОМЕЖУТОЧНЫХ ИТОГОВ
Постановка задачи и ее математическая формулировка
Вычислить промежуточные итоги, итоговые поля и операцию задать самостоятельно (предварительно выполнить сортировку по выбранному полю).
Описание входной и выходной информации
Для подведения промежуточных итогов (в соответствии с рисунком 3.7):
1. Выделим произвольную ячейку списка, затем выберем на вкладке Данные – команду Промежуточный итог.
2. Укажем, как будет идти группировка данных, выбрав значение в списке «При каждом изменении в». Предварительно отсортируем столбец, по которому будет идти группировка.
3. Из списка «Операция». Выберем функцию, которая будет использоваться при обработке данных.
4. Выберем данные, которые должны участвовать в расчетах, установив в списке «Добавить итоги по» флажки для требуемых столбцов данных.
5. Установленный флажок «Заменить текущие итоги» позволяет заменять старые итоги на новые, что дает возможность проводить вычисления над одним столбцом с помощью разных функций.
Результаты расчетов, графики и диаграммы
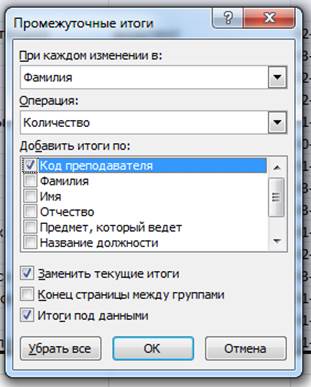
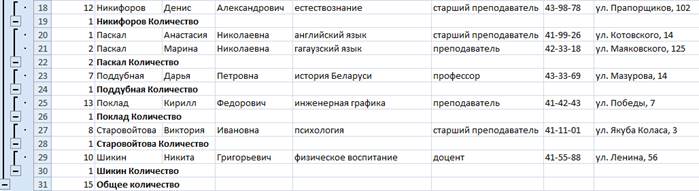
Рисунок 3.7 – Подведение промежуточных итогов
3.6 ПРОВЕДЕНИЕ СВОДНОГО АНАЛИЗА
Постановка задачи и ее математическая формулировка
Проанализировать данные списка с использованием сводной таблицы.
Описание входной и выходной информации
Создадим сводную таблицу пошагово при помощи команды Сводная таблица на вкладке Вставка:
1. Укажем местонахождение исходных данных и тип создаваемого отчета (сводная таблица или сводная диаграмма).
2. Укажем диапазон, содержащий исходные данные.
3. Укажем место размещения сводной таблицы.
Сформированный макет сводной таблицы представлен ниже на рисунке
Уважаемый посетитель!
Чтобы распечатать файл, скачайте его (в формате Word).
Ссылка на скачивание - внизу страницы.