Цель работы:изучить назначение и особенности запросов на изменение; приобрести практический опыт создания запросов на изменение объектов БД.
1. Создание новой таблицы.
В режиме Конструктора сформировать запрос на создание новой таблицы, используя в качестве источника запрос на выборку Исходные данные (диалоговое окно Добавить, вкладка Запросы) в соответствии с рисунком 1.
В запрос включить все поля из источника (выбрать *).
Выполнить созданный запрос на выборку, чтобы проверить корректность его работы.
Тип запроса – выбрать в меню Запрос/Создание таблицы…
Название результирующей таблицы – Новая таблица.
Расположение таблицы – в текущей базе данных.
Сохранить запрос с именем Создание новой таблицы.
Выполнить запрос на создание таблицы.
После выполнения запроса отследить изменения на вкладке БД Таблицы в соответствии с рисунком 2.
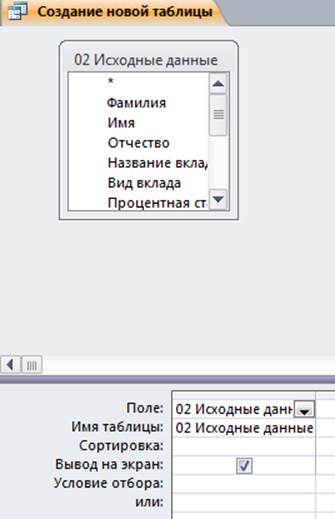
Рисунок 1-запрос на создание новой таблицы в режиме конструктора
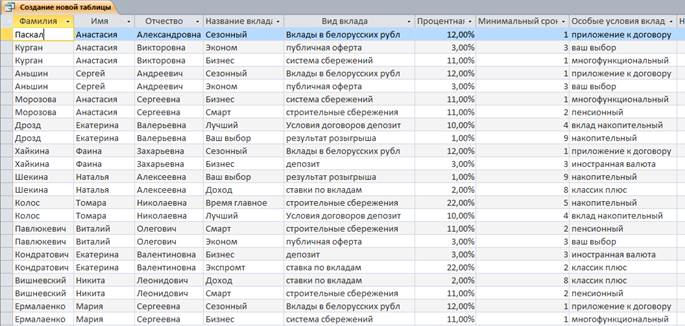
Рисунок 2-запрос на создание новой таблицы в режиме таблицы
2.Экспорт данных
В режиме Конструктора сформировать запрос на создание новой таблицы, используя в качестве источника запрос на выборку Исходные данные в соответствии с рисунком 3.
В запрос включить все поля из источника.
Тип запроса – выбрать в меню Запрос/Создание таблицы…
Название результирующей таблицы – Архивная таблица.
Расположение таблицы – в другой базе данных, указав имя созданной пустой БД, например, D:\NEW1.MDB.
Сохранить запрос с именем Создание архивной таблицы.
Выполнить запрос на создание архивной таблицы в новой БД.
После выполнения запроса отследить изменения на вкладке Таблицы в новой БД (NEW1.MDB) в соответствии с рисунком 4.
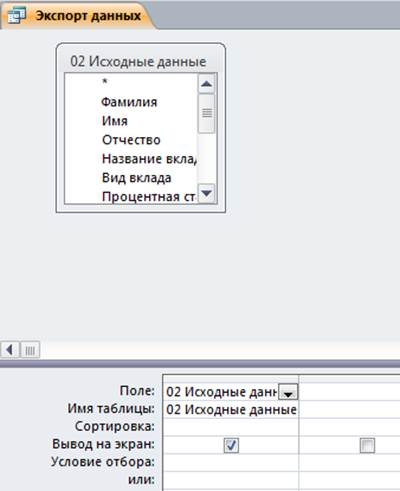
Рисунок 3-запрос на создание новой таблицы в режиме конструктора
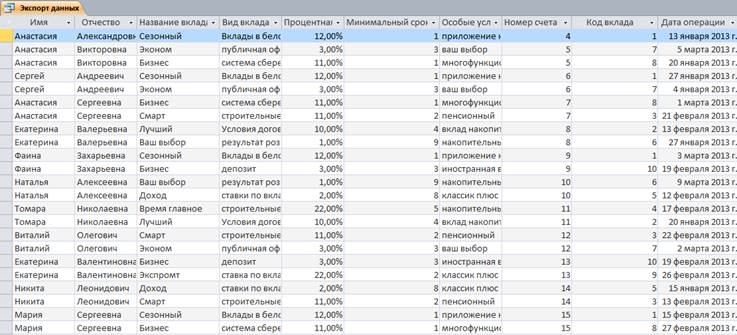
Рисунок 4-запрос в режиме таблицы
3.Обновление данных
В режиме Конструктора сформировать запрос на обновление данных в соответствующей базовой таблице согласно варианту в соответствии с рисунком 5.
В запрос включить 2 поля из базовой таблицы.
Тип запроса – выбрать в меню Запрос/Обновление...
В Условии отбора и в поле Обновление использовать параметры ([Введите …]) в соответствии с рисунком 5.
Сохранить запрос с именем Обновление данных.
Выполнить запрос на обновление данных.
При выполнении запроса ввести в диалоговых окнах значения параметров. Значения параметров зафиксировать в отчете (для использования в запросе 4) в соответствии с рисунком 6.
Отследить изменения в базовой таблице после выполнения запроса на обновление данных в соответствии с рисунком 7.
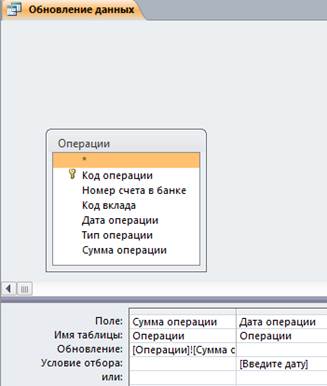
Рисунок 5-запрос на обновление данных в режиме конструктора
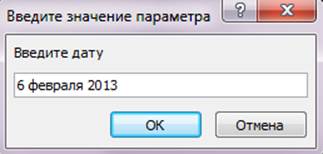
Рисунок 6-ввод параметра
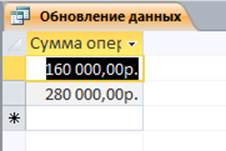
Рисунок 7-запрос на обновление данных в режиме таблицы
4. Добавление данных.
В режиме Конструктора сформировать запрос на добавление данных, который добавляет в таблицу Новая таблица записи, измененные в запросе Обновление данных.
В качестве источника использовать запрос на выборку Исходные данные (диалоговое окно Добавить, вкладка Запросы) в соответствии с рисунком 8.
Параметры запроса и исключаемые поля – согласно варианту.
Тип запроса – выбрать в меню Запрос/Добавление…
Сохранить запрос с именем Добавление данных.
Выполнить запрос на добавление данных по условию.
Значение параметра в диалоговом окне задать такое же, как в запросе Обновление данных в соответствии с рисунком 9.
Отследить изменения в таблице Новая таблица после выполнения запроса на добавление данных в соответствии с рисунком 10.
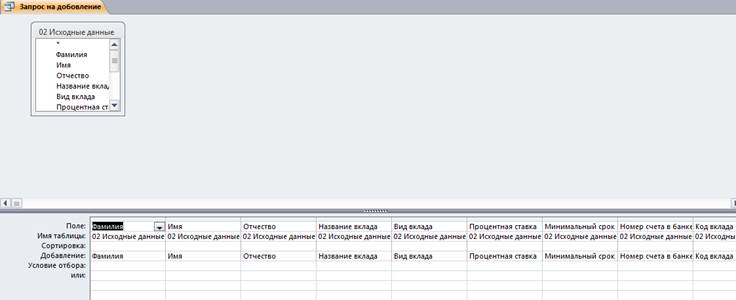
Рисунок 8-запрос на добавление данных в режиме конструктора
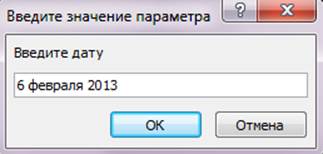
Рисунок 9-ввод параметра

Рисунок 10-запрос на добавление данных в режиме таблицы
5. Удаление данных.
В режиме Конструктора сформировать запрос на выборку данных, подлежащих удалению из соответствующей базовой таблицы в соответствии с рисунком 11.
Тип запроса – выбрать в меню Запрос/Удаление…
Значение параметра в диалоговом окне в соответствии с рисунком
Уважаемый посетитель!
Чтобы распечатать файл, скачайте его (в формате Word).
Ссылка на скачивание - внизу страницы.