второй строке даны коды описания длины и направления формы – три символа:
первый символ задаёт начало и окончание построения формы – 0;
второй символ задаёт длину элемента формы шестнадцатеричной цифрой от 1 до F, т. е. от 1–15 ед.;
задаёт направление элементов формы шестнадцатеричной цифрой (рис. 53).
Например, описание
(элемента формы) стороны квадрата ![]() (построение по часовой стрелке
(построение по часовой стрелке  ): 0 – начало элемента; 1
– длина элемента; 4 – направление элемента по направлению луча 4, 0 – начало
элемента; 2 – длина элемента; 0 – направление элемента по направлению луча 0 и
т. д.
): 0 – начало элемента; 1
– длина элемента; 4 – направление элемента по направлению луча 4, 0 – начало
элемента; 2 – длина элемента; 0 – направление элемента по направлению луча 0 и
т. д.
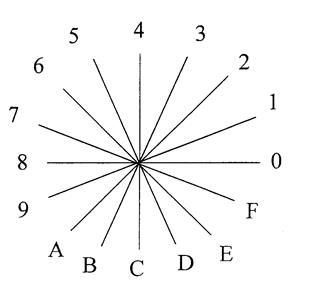
Рис. 53
Загрузка созданных линий производится
через Диалоговое окно ![]() (рис. 54)
(рис. 54)![]()
![]()
![]() Диалоговое
окно
Диалоговое
окно ![]() (рис. 55)
(рис. 55) ![]()
![]()
![]() Диалоговое окно
Диалоговое окно ![]() (рис. 56)
(рис. 56) ![]() созданный
файл
созданный
файл ![]()
![]()
![]() ;
;
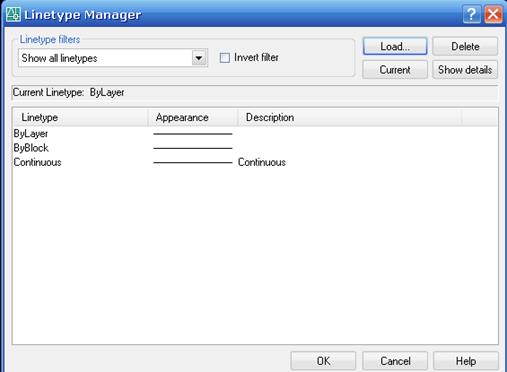
Рис. 54
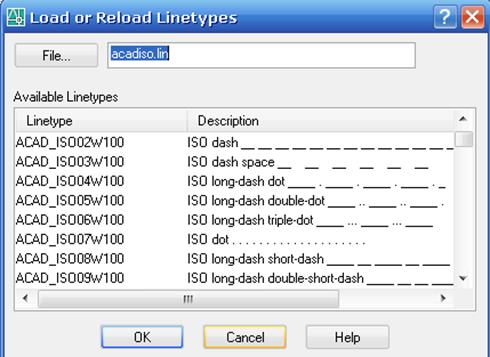
Рис. 55
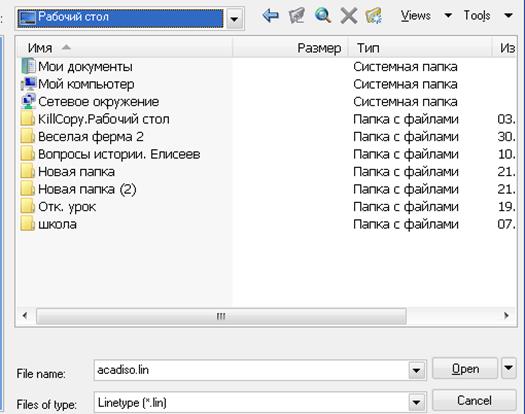
Рис. 56
- для повышения
эффективности конструкторских работ удобно применять векторизацию чертежей.
Имеющийся «готовый» чертёж сканируется, т.е. получается исходный растровый файл
в формате bmp. Затем вводим растровый файл вводится в векторизатор и
переводится в формат векторного файла с необходимым расширением. Например, введём растровое
изображение в систему Компас-SpotlightPro. Затем ![]()
![]()
![]() Преобразовать
в векторы (рис. 57)
Преобразовать
в векторы (рис. 57) ![]() процесс запущен
(рис. 58). такой векторизации
сопутствуют многие неточности (рис. 59), которые затем необходимо исправлять в
редакторе КОМПАС.
процесс запущен
(рис. 58). такой векторизации
сопутствуют многие неточности (рис. 59), которые затем необходимо исправлять в
редакторе КОМПАС.
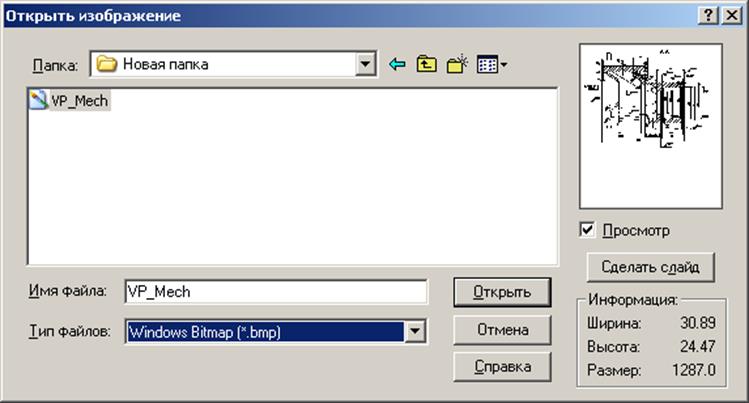
Рис. 57
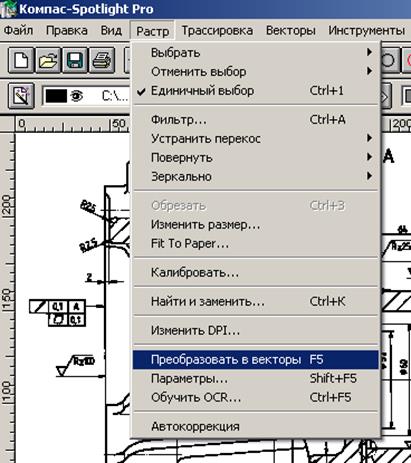
Рис. 58
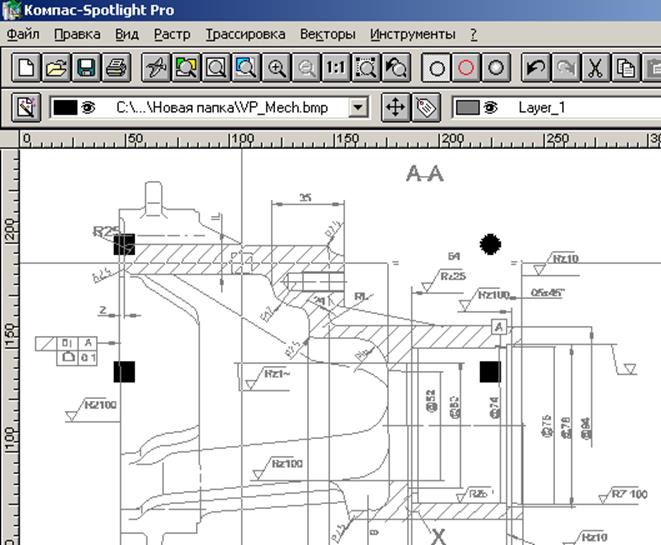
Рис. 59
После векторизации выбранный файл при необходимости можно импортировать в систему AutoCAD.
Если же необходимый чертёж
очень сложный и векторизация нерациональна, то его можно загрузить, например, в
систему AutoCAD: Строка падающего меню ![]()
![]()
![]()
![]() . Назначить изображению свой слой,
поставив блокировку слоя
. Назначить изображению свой слой,
поставив блокировку слоя ![]() ,
провести редактирование чертежа и при выводе на печать выключить слой
,
провести редактирование чертежа и при выводе на печать выключить слой![]() .
.
3. Выбор необходимого формата
В
редакторе КОМПАСдля выбора
необходимого формата на Рабочей панели Меню ![]() команду
Сервис (рис. 60)
команду
Сервис (рис. 60) ![]() Падающее меню
Падающее меню ![]() Параметры
Параметры ![]() Диалоговое
окне
Диалоговое
окне ![]()
![]()
![]()
![]() Установить необходимые
параметры (рисунки 61-63).
Установить необходимые
параметры (рисунки 61-63).
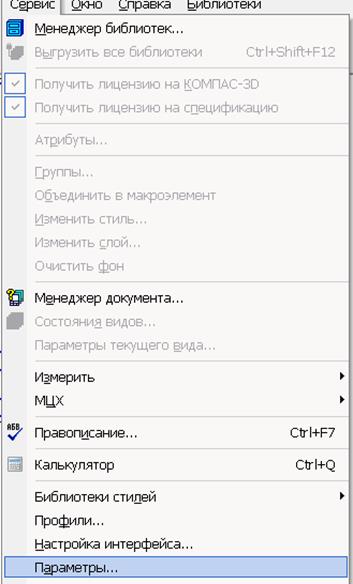
Рис. 60

Рис. 61
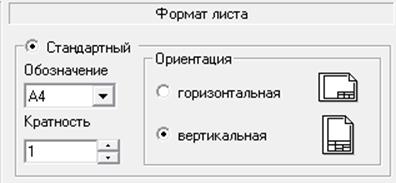
Рис. 62
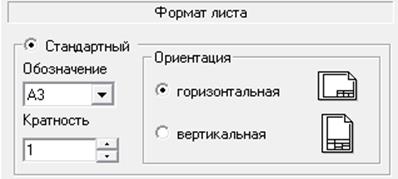
Рис. 63
Для выбора Спецификации в Диалоговое
окне ![]()
![]()
![]() в правой части окна
в правой части окна ![]()
![]() - Расширение (рис. 64)
- Расширение (рис. 64)![]() в Диалоговом окне
в Диалоговом окне 
![]() необходимый
документ (рисунки 65-67)
необходимый
документ (рисунки 65-67)

Рис. 64
В редакторе AutoCAD: в Поле листа ![]() Закладку
Закладку ![]()
![]() Меню (рис. 68)
Меню (рис. 68)![]()
![]()
![]() Диалоговое окно
Диалоговое окно ![]() (рис.69)
(рис.69) ![]()
![]()
![]() Диалоговое окно
Диалоговое окно ![]()
![]()
![]()
![]() Диалоговое
окно
Диалоговое
окно ![]()
![]()
![]()
![]()
![]()
![]()
![]() Диалоговое окно
Диалоговое окно ![]()
![]()
![]()
![]()
![]()
![]() установка
необходимого формата листа.
установка
необходимого формата листа.
Рамка и основная надпись
чертежа выполняются при помощи команды ![]() -Линия,
-Линия,
![]() -Смещение (Подобие),
-Смещение (Подобие), ![]() -Усечь и оформляется блоком.
-Усечь и оформляется блоком.
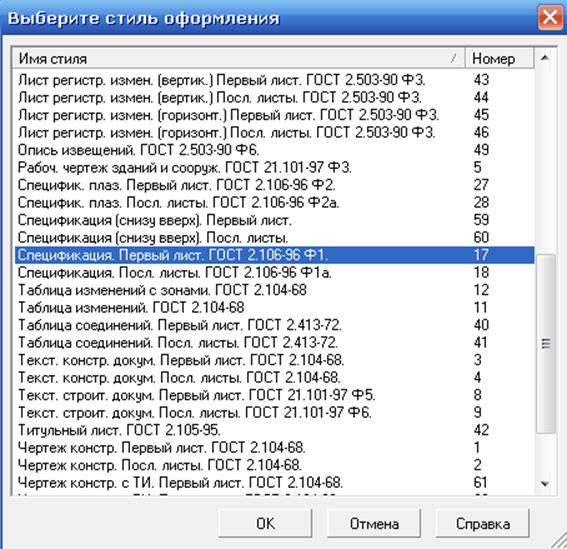
![]()
Рис. 65
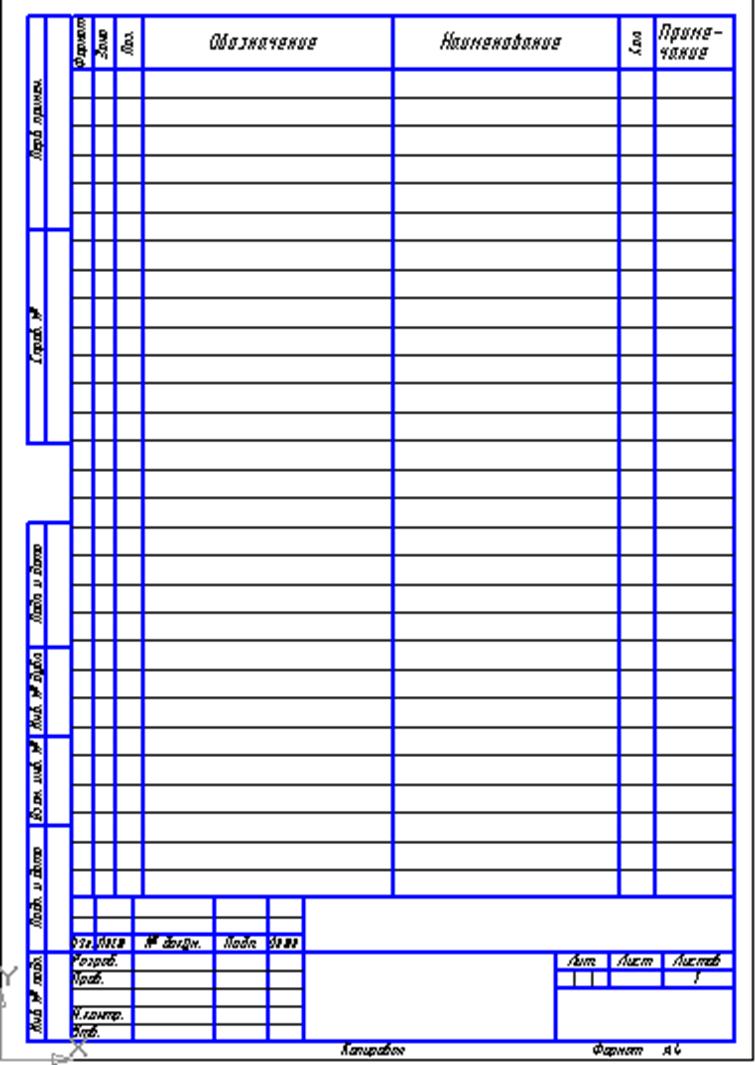
Рис. 66
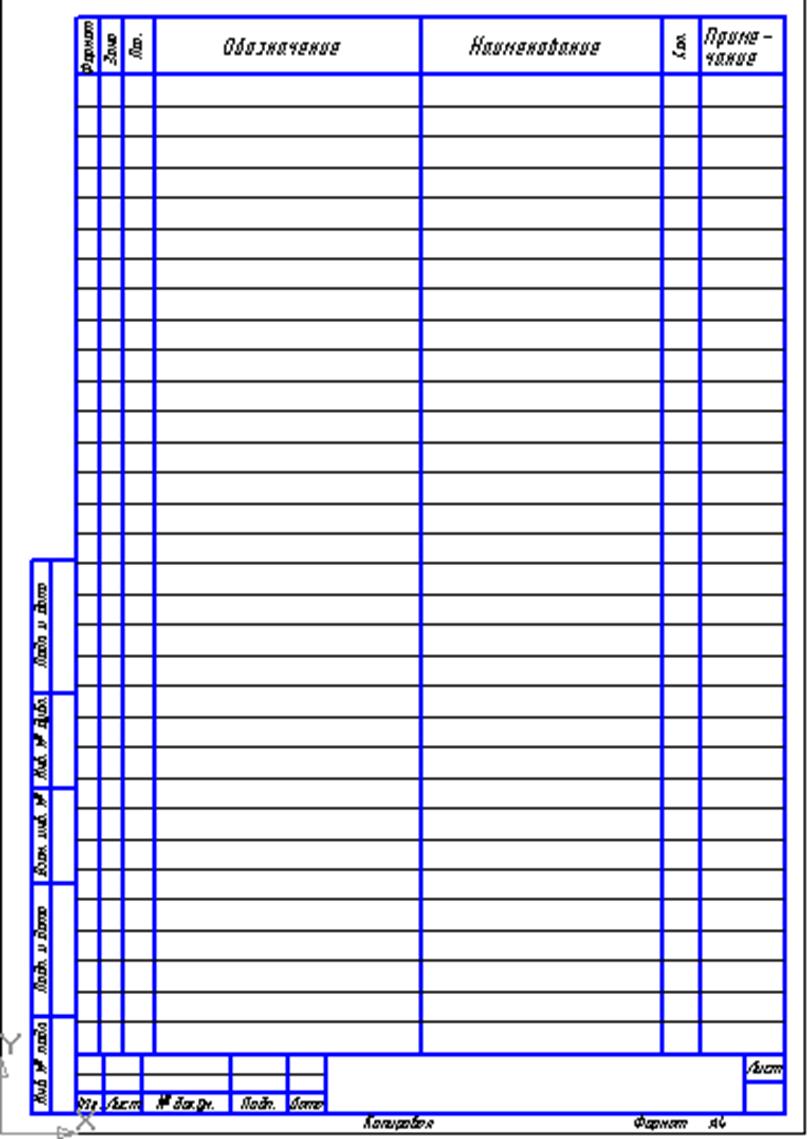
Рис. 67
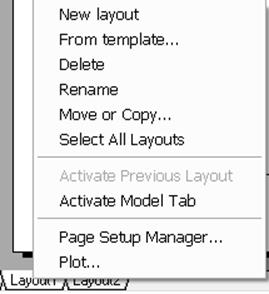
Рис. 68
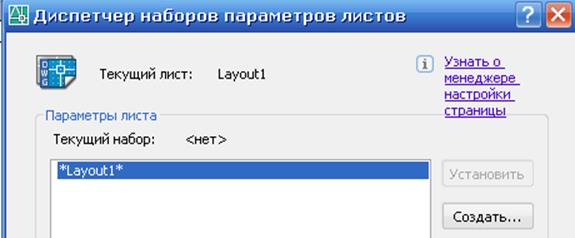
Рис. 69
4. Вывод на печать чертежей
В предыдущих параграфах были рассмотрены различные способы, позволяющие рационализировать построение чертежей. Не меньшее значение имеет правильный вывод созданных чертежей на печать.
В редакторе AutoCAD для несложного рабочего чертежа все его элементы (деталь, рамка, основная надпись и т. д.) строятся в Поле модели, а затем при помощи одного видового окна всё отображается в Поле листа, откуда и производится печать;
для сложного чертежа после построения детали в Поле модели основная компоновка чертежа производится в Поле листа при помощи различных видовых окон (возможно построение рамки, основной надписи и других таблиц) и затем из этого пространства производилась печать.
Перед выводом на печать у всего чертежа изменяется Цвет линий – чёрный (кроме блоков).
Последовательность вывода на печать при работе с форматом А4:
- переход в Поле листа
![]() удалить при команде
удалить при команде ![]() имеющееся Видовое окно;
имеющееся Видовое окно;
- щёлкнуть правой кнопкой
мыши на Закладке ![]() лист
лист ![]() Контекстное
меню
Контекстное
меню ![]()
![]()
![]() Диалоговое окно
Диалоговое окно ![]()
![]() Закладку
Закладку
![]()
![]()
![]() имеющегося печатающего устройства
имеющегося печатающего устройства ![]()
![]() Закладку
Закладку
![]()
![]()
![]()
![]() выбрать
масштаб, чтобы весь чертёж уместился на одном листе формата А4
выбрать
масштаб, чтобы весь чертёж уместился на одном листе формата А4 ![]()
![]()
![]() ориентацию страницы
ориентацию страницы ![]()
![]()
![]()
![]() ;
;
- щёлкнуть правой кнопкой
мыши на Поле листа ![]() Контекстное меню
Контекстное меню ![]() Параметры
Параметры ![]() Диалоговое
окно
Диалоговое
окно ![]()
![]() Закладку
Закладку ![]()
![]() Элементы размещения
Элементы размещения ![]()
 ,
, ![]() ;
;
- если формат с основной
надписью подготовлен как Блок, то следует его вставить, используя
команду ![]() Вставка блока
(по присвоенному ему Имени). При включённых командах
Вставка блока
(по присвоенному ему Имени). При включённых командах ![]() и
и ![]() совместить начало границы листа Блока с
началом отображаемого формата А4;
совместить начало границы листа Блока с
началом отображаемого формата А4;
- при помощи команды ![]() Многоугольная область
просмотра обвести рабочее поле чертежа с учётом масштаба
Многоугольная область
просмотра обвести рабочее поле чертежа с учётом масштаба ![]() , чтобы показать все проекции (Виды)
детали;
, чтобы показать все проекции (Виды)
детали;
- на Стандартной
панели ![]()
![]() или на Панели падающего меню
или на Панели падающего меню ![]()
![]()
![]() просмотр чертежа перед
печатью
просмотр чертежа перед
печатью ![]() Стандартную панель
Стандартную панель ![]()
![]() Печать.
Печать.
Если принтер (плоттер) позволяет использовать для печати бумагу формата А3, А2, А1, последовательность действий аналогичная, только
Уважаемый посетитель!
Чтобы распечатать файл, скачайте его (в формате Word).
Ссылка на скачивание - внизу страницы.