Вторая стадия формирования новых учебных пособий начинается со входа в компилирующую подсистему. На экране появляется список отобранных на первой стадии модулей (сиреневый цвет), дополненный списками понятий (полужирный черный цвет), входных для этих модулей, как показано на рис. 39 для случая компиляции курса, посвященного основам CALS-технологий.
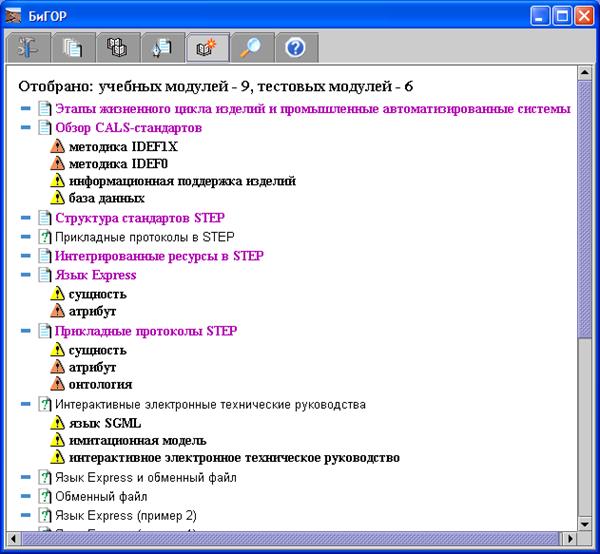
Рис. 39.
Выбор любого из понятий, отмеченных черным цветом, приводит к появлению окна с указанием элемента тезауруса и модуля, в котором это понятие поясняется. Пользователю достаточно отметить этот модуль, чтобы он был включен в пособие. Любой из ранее включенных модулей можно на этой стадии удалить из пособия
Так, в ситуации рис. 39 выбор понятия «база данных» приводит к появлению окна (рис. 40), в котором дана ссылка на модуль «Понятие о базах и банках данных». Можно просмотреть содержимое модуля и, если нужно, включить его в список модулей пособия. Аналогично просматриваются, если в этом автор видит необходимость, остальные понятия из списка рис. 39.
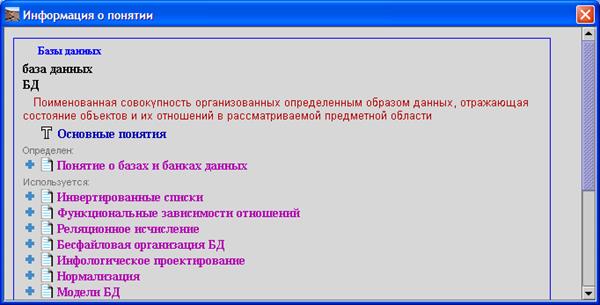
Рис. 40.
Важно отметить, что система автоматически упорядочивает модули в соответствии с реализованными в системе отношениями «вход-выход» модулей и эвристическими правилами.
Формирование набора модулей заканчивается выбором пункта «Сохранить список в файле учебного курса» (в нижней части экрана со списком отобранных понятий), присвоением пособию названия и указанием автора и имени файла.
Окончательное оформление оглавления учебного пособия производится в авторской подсистеме. В авторской подсистеме нужно выбрать в нижней части экрана пункт «Открыть для изменений пакет по умолчанию», далее в верхнем меню - пункт «Учебные курсы». На экране появляется список имеющихся пособий, включая только что скомпилированное пособие.
Нужно войти в созданный курс. Далее возможны следующие действия: 1) Вставка заголовков глав и параграфов (аналогично тому, как это описано выше для случая редактирования базового курса пакета); 2) Вставка ссылок на внешние образовательные ресурсы указанием URL; 3) Вставка или удаление модулей; 4) Изменение последовательности изучения модулей путем их перемещения в списке модулей. Действия по пунктам 1-3 выполняются с помощью иконок левого меню. Перемещение осуществляется так же, как и при формировании списка модулей в пакете, т.е. путем выбора имени перемещаемого модуля в списке модулей и затем использованием стрелок «Вверх» или «Вниз» в верхнем меню. Если перемещение нарушает ограничения, накладываемые отношениями следования изучаемых понятий, то некорректно расположенный модуль меняет окраску на красный цвет. Пользователь должен либо согласиться на такое нарушение, либо отказаться от некорректного перемещения.
Сохраненные и отредактированные оглавления учебных пособий при наличии доступа к БУМ отождествляются с самими пособиями, поскольку указание в оглавлении любого модуля есть одновременно ссылка на соответствующий модуль БУМ.
Диагностическая подсистема служит для сигнализации об ошибках, допущенных автором учебных материалов. Вход в диагностическую подсистему осуществляется после выбора проверяемого пакета в режиме авторской подсистемы нажатием экранной кнопки «Проверить все документы пакета» (см. рис. 2). Появляется диагностическое окно с указанием допущенных ошибок и предупреждениями. Характер предупреждений можно видеть из рассмотрения рис. 41. Предупреждения не требуют принятия каких-либо мер в обязательном порядке, поэтому допустимо их игнорирование. Ошибки же следует устранить.
Пример извещения об ошибке «В базовом курсе отсутствует ссылка на модуль: Х» показан на рис. 41. Ошибка устраняется включением модуля в базовый курс. Для этого нужно, закрыв диагностическое окно, выбрать пункт «Редактировать базовый курс» и с помощью правой клавиши мыши (неоднократное нажатие) вызвать появление внизу экрана надписи «Добавить в базовый курс недостающие модули». Появляется экран со списком модулей, в конце которого указаны модули, не включенные в базовый курс. Далее нужно каждый их этих модулей выбрать (левая клавиша мыши), вырезать (пункт верхнего меню) и после размещения курсора в нужном месте списка вставить (пункт верхнего меню) модуль в это место.
Уважаемый посетитель!
Чтобы распечатать файл, скачайте его (в формате Word).
Ссылка на скачивание - внизу страницы.