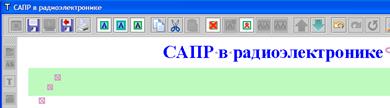
Рис. 9
Например, «проектная процедура – это часть процесса проектирования, заканчивающаяся получением проектного решения, его оценкой или документальным представлением» - этот элемент онтологии окажется представленным в виде рис. 10.
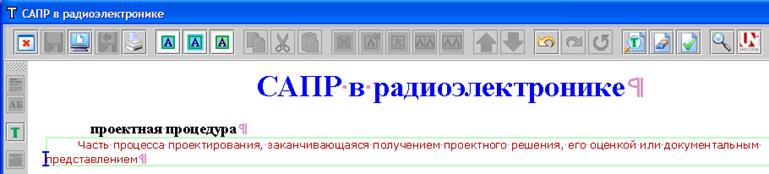
Рис. 10
Синоним можно добавить, переведя строку после строки «проектная процедура».
Примечание 1: имена собственные (обычно и аббревиатуры) в тезаурусе надо начинать с заглавных букв, остальные термины – со строчных.
Примечание 2: назначение пунктов верхнего меню рис. 10 поясняют всплывающие надписи, появляющиеся после установки курсора в соответствующий пункт.
Для преобразования текста в гипертекст, другими словами, для введения отношений между понятиями тезауруса, нужно в верхнем меню (рис. 10) выбрать пункт «Поиск терминов», помеченный буквой Т. Тогда все термины, совпадающие с терминами, имеющимися в тезаурусе любого приложения в пределах рабочего пространства, окажутся подсвеченными, как это видно на рис. 11.

Рис. 11
Выбрав правой клавишей мыши подсвеченный термин, Вы вызываете меню, показанное внизу рис. 12. Указав пункт «Входной», Вы превращаете подсвеченный термин (на рис. 12 это термин «проектирование») в гиперссылку на понятие «Проектирование». При этом в семантической сети понятий появится дуга от понятия «проектирование» к понятию «проектная процедура».

Рис. 12
Если термин будет помечен как ссылочный, то гиперссылка создается, но дуга в семантической сети не появится. Следовательно, тип отношения «ссылочный» можно использовать для терминов, между которыми нет явно выраженного отношения следования.
Аналогичным образом можно включать новые понятия в уже имеющиеся файлы тезауруса.
Редактирование текстов имеющихся модулей осуществляется с помощью пунктов вертикального меню редактирования, которое появляется в левой части экрана после входа в текст какого-либо модуля. Можно осуществлять обычные операции редактирования текста, редактировать математические формулы, используя различные символы математической нотации, вставлять графические иллюстрации и фотографии, формировать гиперссылки и т.п., возможны сохранение сделанной записи или ее откат и ряд других операций, поясняемых всплывающим текстом.
Инструкции по выполнению этих операций подробно изложены в приложении «Описание редактора авторской подсистемы».
Если, войдя в авторскую подсистему (рис. 13), вместо выбора какого-либо из существующих пакетов выбрать пункт «Создать новый пакет», то появляется окно рис. 14.
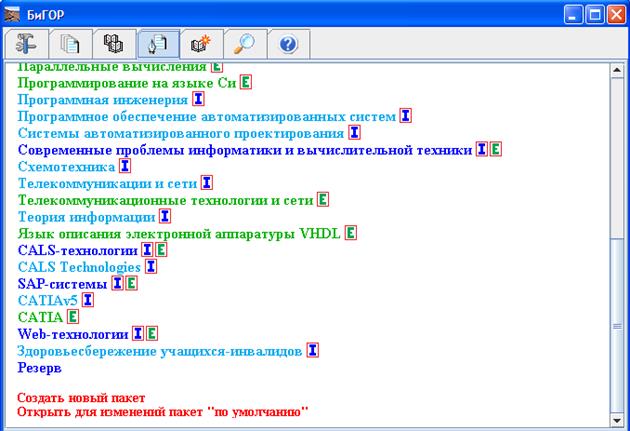
Рис. 13
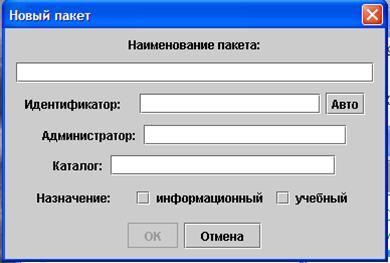
Рис. 14.
Нужно выбрать информационный тип пакета и заполнить подокна, например: Мой пакет, Myexp, Иванов, кат1. На экране в списке пакетов появится ссылка на создаваемый пакет (рис. 15). В случае «Авто» идентификатор назначается автоматически.
Выбор пакета «Мой пакет» приводит к появлению окна, подобного рис. 2, но относящегося к пакету «Мой пакет».
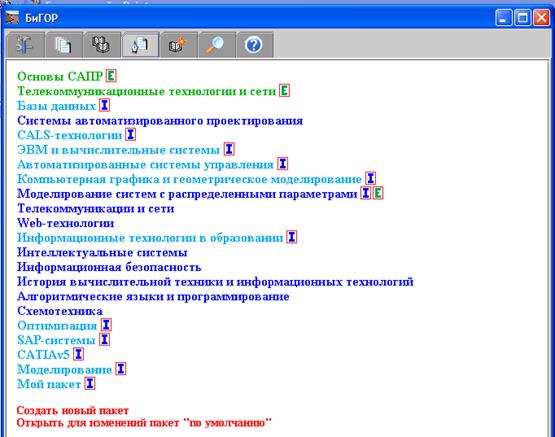
Рис. 15
Создание тезауруса нового пакета аналогично расширению тезауруса имеющегося пакета, рассмотренного в предыдущем разделе.
Рассмотрим процедуру создания нового учебного модуля.
Для этого, выбрав пункт «Мой пакет», переходим к экрану рис. 16.
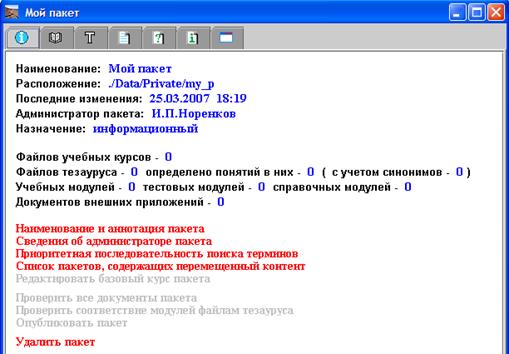
Рис. 16
Здесь после выбора в верхнем меню пункта «Учебные модули» система предъявляет экран рис. 17, на котором нужно указать пункт «Создать новый документ».
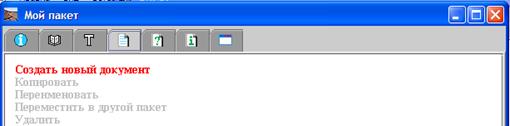
Рис. 17
Для создания нового документа нужно в появляющемся окне рис. 18 задать уровень сложности, имена автора, модуля и файла.

Рис. 18.
Если заданы сведения, как показано на рис. 18, то окно рис. 17 принимает вид рис. 19.

Рис. 19.
Ссылка на «Пример модуля» приводит к появлению экрана рис. 20, т.е. поля, на котором с помощью редактора БиГОР создается вид модуля (текст, формулы, вставки рисунков и т.п.). Можно переносить текст также из форматов doc, txt, html.

Рис. 20
Рассмотрим операции по преобразованию текста модуля в гипертекст.
Уважаемый посетитель!
Чтобы распечатать файл, скачайте его (в формате Word).
Ссылка на скачивание - внизу страницы.