г) отправление и прием тестовой информации.
Состав системного ПО
Системное ПО позволяет исполнять пользовательскую программу и включает в себя следующие компоненты:
1) Модуль управления приборами, выполняющий следующие функции:
а) сопряжение с драйверами устройств;
б) программирование на измерение;
в) организация алгоритма измерений (последовательности, синхронизации).
2) Модуль математической обработки результатов.
3) Модуль интерфейса пользователя и представления данных.
Интерфейс пользователя.
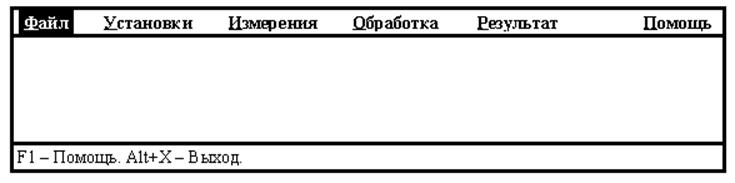
Рис. 2.4.1. Главное окно.
При запуске программы появляется главное окно, на верхней панели которого расположено меню, содержащее пункты:
«Файл» – содержит подпункты, позволяющие работать с файлами программы и пользователя, имеющихся на доступных пользователю носителях.
«Установки» – позволяет выбрать параметры для измерения, а затем сравнить результаты с аналогичными АС , имеющимися в базе данных программы. Этот пункт также содержит подпункты, служащие для задания конфигурации и установки адресов подключенных измерительных приборов.
«Измерения» – содержит подпункты, позволяющие настроить (запрограммировать), при необходимости, измерительные приборы и провести однократные или циклические измерения, снять характеристики и зависимости.
«Обработка» – позволяет обработать результаты по наиболее распространенным формулам, а также аппроксимировать зависимость различными способами.
«Результат» – позволяет вывести измеренные и полученные при обработке данные.
«Помощь» – содержит информацию по работе с программой, измерительным приборам и сборник основных характеристик АС известных производителей.
Пункт «Файл» содержит стандартные подпункты: «Новый», «Сохранить», «Сохранить как…», «Закрыть», «Выход», а также подпункты «Открыть шаблон», «Каталоги…».
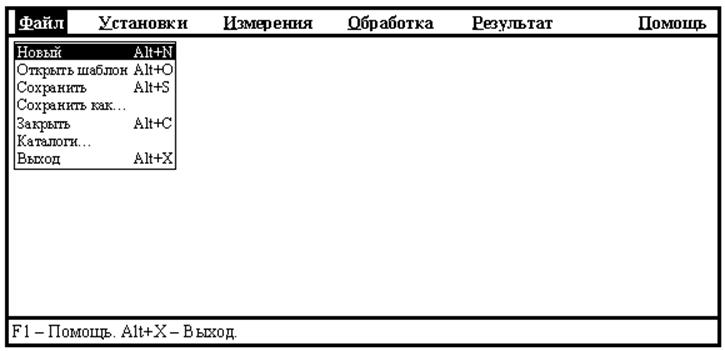
Рис. 2.4.2. Меню «Файл» главного окна.
Для правильной работы программе необходимо создавать временные файлы, использовать базу данных, открывать и сохранять шаблоны, поэтому необходимо в подпункте «Каталоги…» указать пути к файлам-шаблонам, файлам базы данных, каталог для создания временных файлов, каталог пользователя. Это можно сделать, введя полный путь с клавиатуры, или, используя кнопку «Найти», указать соответствующий каталог. Если каталоги не заданы, используются пути по умолчанию.
При выборе подпункта «Новый» и вводе имени в каталоге пользователя создается подкаталог с соответствующем именем. В этот подкаталог будут сохраняться файлы результатов по команде «Сохранить».
Подпункт «Сохранить как…» позволяет сохранить файл результатов под другим именем, сохранить установки измерений как шаблон, сохранить полученные параметры, зависимости, характеристики и семейства характеристик транзисторного прибора в базу.
Пункт главного меню «Установки» содержит подменю «Акустическая система…», «Параметры…» и «Измерительные приборы…».
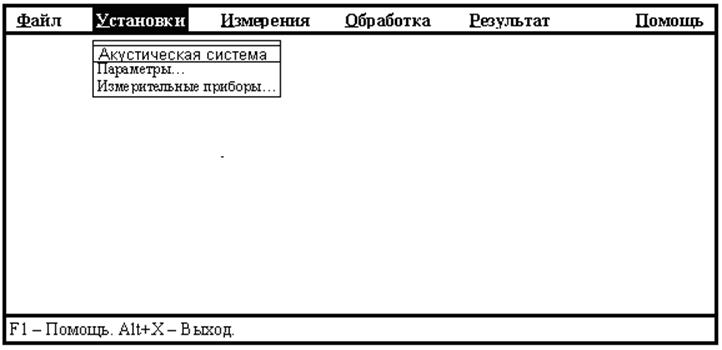
Рис. 2.4.3. Меню «Установки» главного окно.
Подменю «акустическая система» - содержит список АС, содержащихся в базе данных программы. При необходимости можно выбрать нужную АС и программа впоследствии сравнит измеренные параметры с параметрами в базе. При выборе АС в окне появляется соответствующая надпись.
Подменю «Параметры…» содержит список параметров, которые можно задать на измерение, поставив «х» у соответствующего параметра, а также обязательный пункт о типе АС.
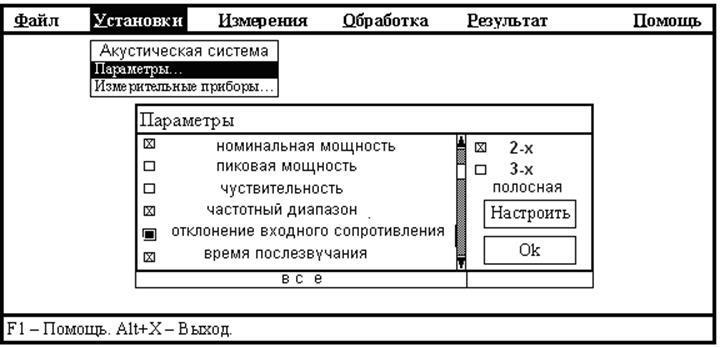
Рис. 2.4.4. Подменю «Параметры…» меню «Установки».
Поставив курсор на конкретный параметр, можно выбрать «Настроить» при этом выдается окно, содержащее схему измерения текущего параметра, а также список типов приборов, которые нужны при измерении (например, тип микрофона с заданной чувствительностью, шумомер, и т.п.). Поставив на тип прибора можно из списка приборов выбрать конкретный измерительный прибор или добавить новый прибор, нажав на кнопку «Добавить». Это бывает нужным при замене старого прибора новым, для повышения точности или скорости измерения. В противном случае при измерении используется прибор по умолчанию. Новую конфигурацию можно сделать используемой по умолчанию, нажав на соответствующую кнопку.
Уважаемый посетитель!
Чтобы распечатать файл, скачайте его (в формате Word).
Ссылка на скачивание - внизу страницы.