ТЕМА 08
Excel: Диаграммы. Списки.
1. Диаграммы предназначены для графического отображения данных. Диаграммы являются наглядным средством, облегчающим выполнение сравнений, выявление закономерностей и тенденций данных.
2. Для построения диаграммы необходимо выделить диапазон с данными или можно выделить только одну ячейку в области данных, если диапазон с данными, предназначенными для построения диаграммы, отделен от других данных на листе Excel пустыми строками и столбцами. Данные, предназначенные для построения диаграммы, обычно расположены в столбцах с заголовками (см. Рисунок 1 слева). На этом же Рисунке 1 справа изображена построенная диаграмма (область диаграммы выделена).
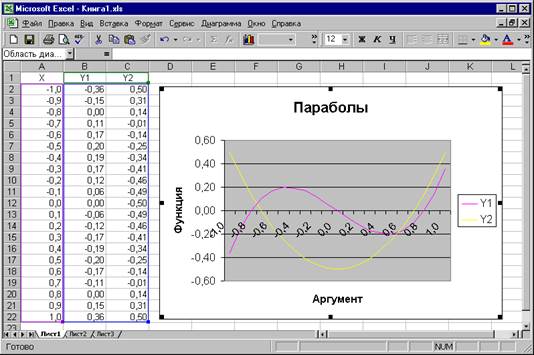
Рисунок 1
3. ![]() Для построения диаграммы
чаще всего используется Мастер диаграмм. Для доступа к Мастеру
диаграмм проще всего нажать на кнопку (Мастер диаграмм) на Стандартной панели
инструментов или выполнить команды меню "Вставка => Диаграмма...".
После выполнения одного из этих действий на экране появится окно "Мастер
диаграмм (шаг 1 из 4): тип диаграммы", в котором можно выбрать тип и вид диаграммы,
наиболее подходящий для графического отображения конкретных данных. В этом окне
на открытой вкладке "Стандартные" (см. Рисунок 2) можно
выбрать стандартный тип и затем вид диаграммы (нажимая затем на кнопку
"Просмотр результата", можно увидеть, как будет выглядеть диаграмма
выбранного типа и вида для данных, используемых для построения диаграммы).
В этом же окне на открытой вкладке "Нестандартные" (см. Рисунок 3)
можно выбрать нестандартный вид диаграммы и сразу увидеть, как будет
выглядеть диаграмма выбранного типа. Для перехода ко второму шагу
построения диаграммы можно нажать на кнопку "Далее >"
в этом окне.
Для построения диаграммы
чаще всего используется Мастер диаграмм. Для доступа к Мастеру
диаграмм проще всего нажать на кнопку (Мастер диаграмм) на Стандартной панели
инструментов или выполнить команды меню "Вставка => Диаграмма...".
После выполнения одного из этих действий на экране появится окно "Мастер
диаграмм (шаг 1 из 4): тип диаграммы", в котором можно выбрать тип и вид диаграммы,
наиболее подходящий для графического отображения конкретных данных. В этом окне
на открытой вкладке "Стандартные" (см. Рисунок 2) можно
выбрать стандартный тип и затем вид диаграммы (нажимая затем на кнопку
"Просмотр результата", можно увидеть, как будет выглядеть диаграмма
выбранного типа и вида для данных, используемых для построения диаграммы).
В этом же окне на открытой вкладке "Нестандартные" (см. Рисунок 3)
можно выбрать нестандартный вид диаграммы и сразу увидеть, как будет
выглядеть диаграмма выбранного типа. Для перехода ко второму шагу
построения диаграммы можно нажать на кнопку "Далее >"
в этом окне.
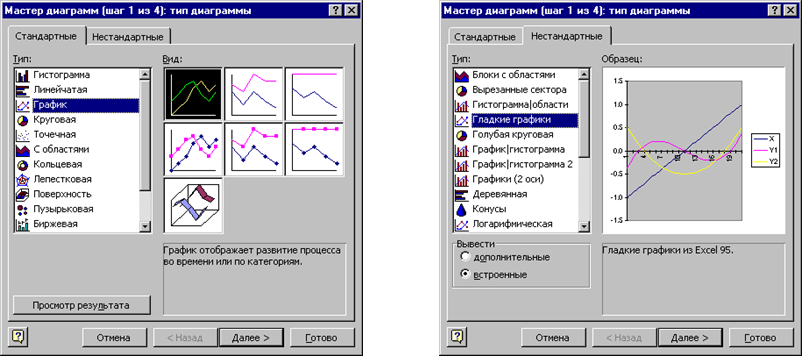 |
Рисунок 2 Рисунок 3
4. На втором шаге построения диаграммы на экране появится окно "Мастер диаграмм (шаг 2 из 4): источник данных диаграммы", открытое на вкладке "Диапазон данных" с отображением диаграммы и указанием диапазона с данными для построения диаграммы (см. Рисунок 4). В этом же окне на вкладке "Ряд" внизу указаны имена рядов данных, отображенных на диаграмме (см. Рисунок 5). Здесь же для выделенного имени ряда можно увидеть адрес, по которому находится имя этого ряда данных, и диапазон, в котором расположены значения данных, относящихся к этому ряду. Ряды данных можно добавлять или удалять.
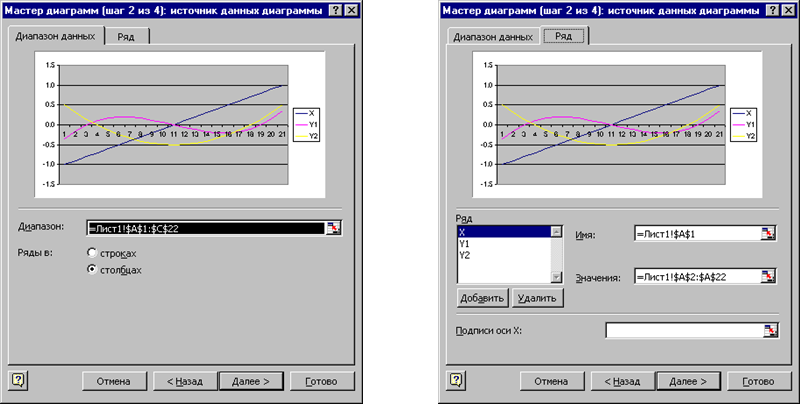 |
Рисунок 4 Рисунок 5
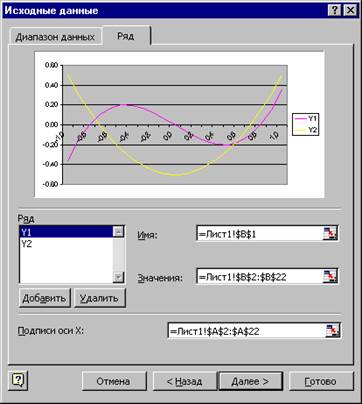 Например, после удаления ряда
данных с именем X и указания диапазона с
подписями оси X (диапазон можно выделить
на листе с данными указателем "мыши"), вкладка
"Ряд" будет иметь вид как на Рисунке 6.
Например, после удаления ряда
данных с именем X и указания диапазона с
подписями оси X (диапазон можно выделить
на листе с данными указателем "мыши"), вкладка
"Ряд" будет иметь вид как на Рисунке 6.
Для перехода к следующему шагу построения диаграммы можно нажать на кнопку "Далее >" в этом окне.
5. В окнах Мастера диаграмм для шагов со 2-го по 4-й можно использовать кнопку "< Назад" для возврата к выполнению действий в предыдущих окнах Мастера диаграмм.
6. На третьем шаге построения диаграммы на экране появится окно "Мастер диаграмм (шаг 3 из 4): параметры диаграммы", открытое на вкладке "Заголовки". На этой вкладке можно ввести названия диаграммы, горизонтальной оси и вертикальной оси (см. Рисунок 7). Используя другие вкладки этого окна, можно добавлять к диаграмме различные элементы или удалять их.
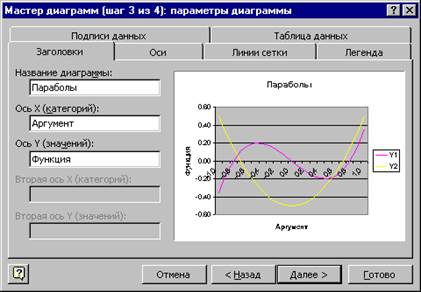 Рисунок 6
Рисунок 6

Рисунок 8
Рисунок 7
7. На четвертом (последнем) шаге построения диаграммы на экране появится окно "Мастер диаграмм (шаг 4 из 4): размещение диаграммы" (см. Рисунок 8). В этом окне можно выбрать лист для размещения диаграммы (один из имеющихся листов или отдельный лист, которому можно присвоить другое имя вместо имени "Диаграмма1"). Для завершения построения диаграммы можно нажать кнопку "Готово" в этом окне.
8. После завершения построения диаграммы ее можно выделить и затем использовать команду меню "Диаграмма" (см. Рисунок 1) или контекстные меню для области диаграммы (а также контекстные меню для отдельных выделенных элементов диаграммы) для изменения типа и вида диаграммы, ее параметров, расположения диаграммы, изменения вида элементов диаграммы и добавления к ней других элементов и т.д..
Уважаемый посетитель!
Чтобы распечатать файл, скачайте его (в формате Word).
Ссылка на скачивание - внизу страницы.