9. Список представляет собой таблицу, состоящую из ячеек с данными. Список разделен на строки (записи) и столбцы (поля). Первая строка списка при этом содержит названия (заголовки) столбцов списка (для размещения заголовков столбцов списка можно использовать не только одну, но и две строки). Формат ячеек с заголовками списка должен отличаться от форматов данных в других строках списка. Между списком и другими данными на листе Excel необходимо оставить, по меньшей мере, одну пустую строку и один пустой столбец. Пример списка приведен на Рисунке 9. Данные в списке могут включать в себя формулы (см. на Рисунке 9 содержимое выделенной ячейки в строке формул).
10. 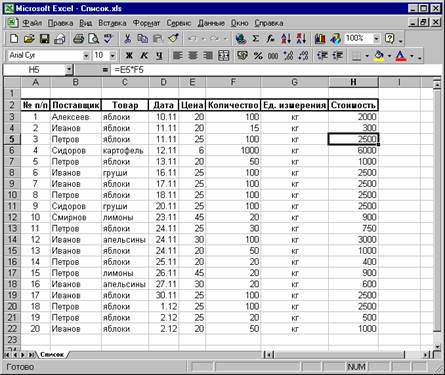 Перед тем, как выполнить со списком
какую-либо операцию (сортировку, фильтрацию, подведение итогов, создание
сводной таблицы), следует в области списка выделить только
одну ячейку (см. Рисунок 9) и затем приступать к
выполнению операции. Можно также выделить и весь диапазон ячеек,
занимаемый списком (включая ячейки с заголовками списка),
и затем приступать к выполнению операции. В этих случаях операция со списком
будет выполняться правильно.
Перед тем, как выполнить со списком
какую-либо операцию (сортировку, фильтрацию, подведение итогов, создание
сводной таблицы), следует в области списка выделить только
одну ячейку (см. Рисунок 9) и затем приступать к
выполнению операции. Можно также выделить и весь диапазон ячеек,
занимаемый списком (включая ячейки с заголовками списка),
и затем приступать к выполнению операции. В этих случаях операция со списком
будет выполняться правильно.
11. Если выделить в области списка более одной ячейки (но не весь диапазон ячеек, занимаемый списком), то операции со списком могут быть выполнены только для ячеек выделенного диапазона, а не для всего списка.
12. При выполнении сортировки переставляются строки списка на основании значений данных, содержащихся в одном или Рисунок 9
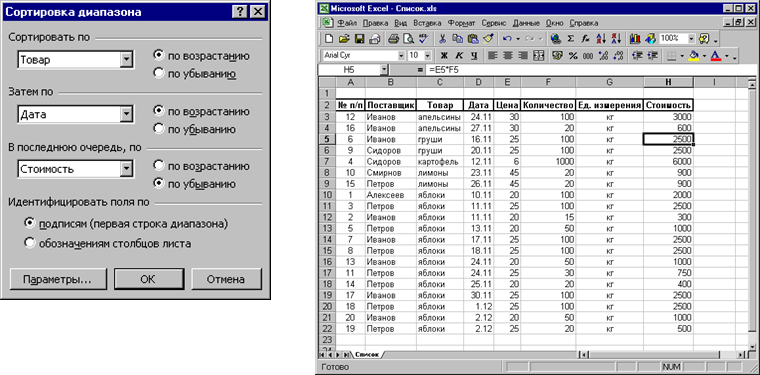 нескольких столбцах списка.
Сортировка может быть выполнена по возрастанию (в порядке возрастания чисел, в
алфавитном порядке) или по убыванию (в порядке убывания чисел, в обратном
алфавитном порядке). После выполнения команд меню "Данные => Сортировка..."
на экране появится окно "Сортировка диапазона" (см. Рисунок 10).
В этом окне можно задать сортировку по нескольким столбцам данных по
возрастанию или по убыванию. На Рисунке 11 приведен результат
выполнения сортировки для списка, изображенного на Рисунке 9,
после задания сортировки в соответствии с Рисунком 10.
нескольких столбцах списка.
Сортировка может быть выполнена по возрастанию (в порядке возрастания чисел, в
алфавитном порядке) или по убыванию (в порядке убывания чисел, в обратном
алфавитном порядке). После выполнения команд меню "Данные => Сортировка..."
на экране появится окно "Сортировка диапазона" (см. Рисунок 10).
В этом окне можно задать сортировку по нескольким столбцам данных по
возрастанию или по убыванию. На Рисунке 11 приведен результат
выполнения сортировки для списка, изображенного на Рисунке 9,
после задания сортировки в соответствии с Рисунком 10.
Рисунок 10
Рисунок 11
13. ![]()
![]() Для
быстрого выполнения сортировки списка по данным одного столбца списка
следует выделить в этом столбце одну ячейку и нажать на одну из кнопок
на Стандартной панели инструментов: или
Для
быстрого выполнения сортировки списка по данным одного столбца списка
следует выделить в этом столбце одну ячейку и нажать на одну из кнопок
на Стандартной панели инструментов: или
("Сортировка по возрастанию" или "Сортировка по убыванию").
14. Фильтрация используется для выделения из списка части данных, содержащих указанные значения или значения, соответствующие заданным условиям. Для фильтрации списка следует выполнить команды меню "Данные => Фильтр => Автофильтр". После этого справа от заголовков столбцов появятся кнопки со
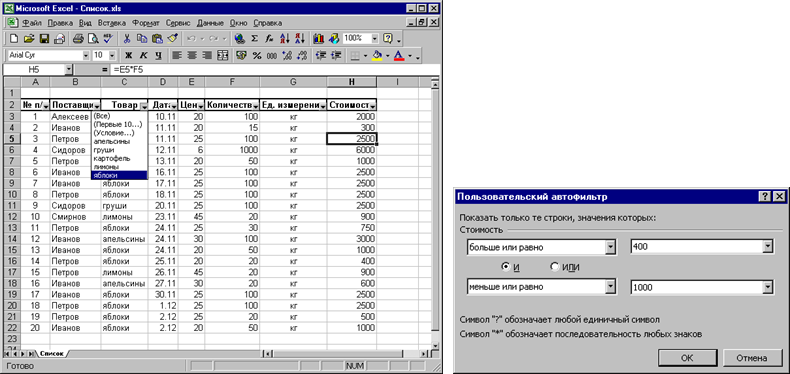 стрелками. При нажатии на такую стрелку
раскроется список, из которого можно выбрать значение (см. Рисунок 12). После применения фильтра в списке
останутся только строки, содержащие выбранное значение.
стрелками. При нажатии на такую стрелку
раскроется список, из которого можно выбрать значение (см. Рисунок 12). После применения фильтра в списке
останутся только строки, содержащие выбранное значение.
15. Если в качестве значения выбрать (Условие), появится окно "Пользовательский автофильтр", в котором можно задать условия для выбираемых значений (Рисунок 13).
Рисунок 12 Рисунок 13
16.  На Рисунке 14 приведены результаты фильтрации
после выбора значения в раскрывающемся списке в столбце
"Товар" в соответствии с Рисунком 12 и задания условий
для выбора значений в столбце "Стоимость" в соответствии с Рисунком 13.
На Рисунке 14 приведены результаты фильтрации
после выбора значения в раскрывающемся списке в столбце
"Товар" в соответствии с Рисунком 12 и задания условий
для выбора значений в столбце "Стоимость" в соответствии с Рисунком 13.
17. Для выбора всех возможных значений в столбце следует выбрать в раскрывающемся списке значение (Все). Для выбора всех возможных значений во всех столбцах можно выполнить команды меню "Данные => Фильтр => Отобразить все". Для удаления с экрана кнопок со стрелками следует Рисунок 14
снова выполнить команды меню "Данные => Фильтр => Автофильтр" (при этом флажок левее строки "Автофильтр" должен быть снят).
18. Подведение итогов позволяет добавить к списку промежуточные итоговые значения, общий итог и другую вспомогательную информацию. Кроме того, после подведения итогов список отображается в виде структуры, которая позволяет сворачивать и разворачивать части списка (см. слева на Рисунке 16).
19. Подведение итогов выполняется при каждом изменении данных в выбранном столбце списка, поэтому перед подведением итогов необходимо выполнить сортировку списка по данным этого столбца.
20. 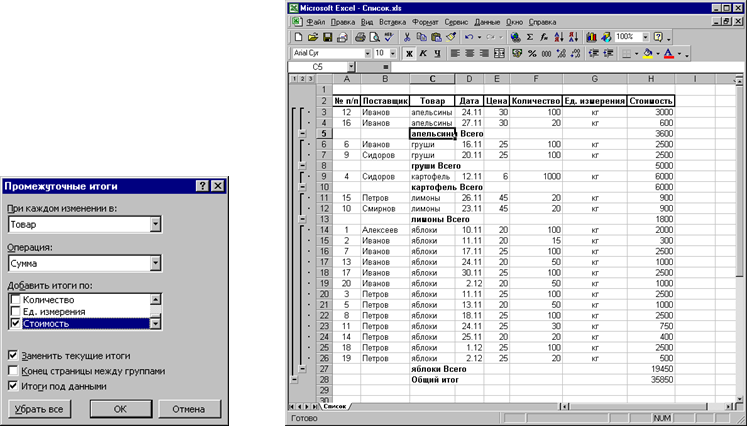 Для подведения итогов необходимо выполнить команды меню "Данные
=> Итоги...". После этого на экране появится окно
"Промежуточные итоги", в котором устанавливаются параметры,
необходимые для подведения итогов (см. Рисунок 15). На Рисунке 16
показаны результаты подведения итогов в соответствии с параметрами,
установленными в окне "Промежуточные итоги" на Рисунке 15.
Для подведения итогов необходимо выполнить команды меню "Данные
=> Итоги...". После этого на экране появится окно
"Промежуточные итоги", в котором устанавливаются параметры,
необходимые для подведения итогов (см. Рисунок 15). На Рисунке 16
показаны результаты подведения итогов в соответствии с параметрами,
установленными в окне "Промежуточные итоги" на Рисунке 15.
Рисунок 15 Рисунок 16
________________________________________________________________________________________________
Уважаемый посетитель!
Чтобы распечатать файл, скачайте его (в формате Word).
Ссылка на скачивание - внизу страницы.