ТЕМА 10
Excel: Вычисление значений, связанных со списком, и его оформление. Условное форматирование.
Просмотр областей списка. Разметка страницы.
Сортировка списка. Фильтрация списка. Подведение итогов. Сводная таблица.
1. На Рисунке 1 представлен пример списка, в котором данные в диапазоне ячеек в первой строке с заголовками этого списка отформатированы с использованием окна "Формат ячеек", которое можно получить на экране после выполнения команд меню "Формат => Ячейки...".
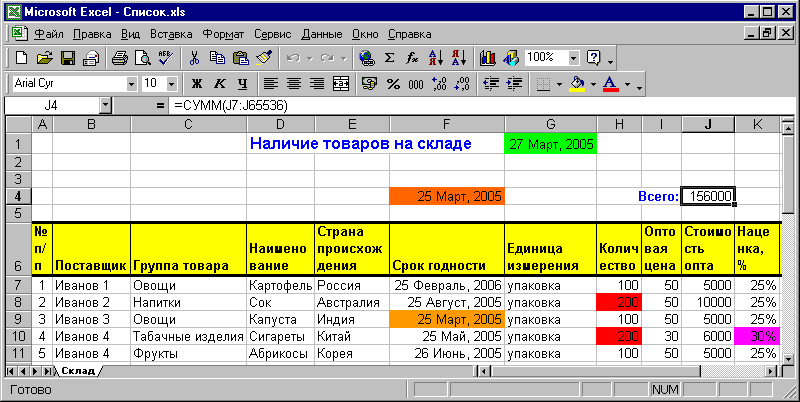
Рисунок 1
2. В ячейках, расположенных в сторонах от списка, могут находиться суммы и другие величины, значения которых вычисляются для данных, находящихся в ячейках списка. В ячейках, расположенных в сторонах от списка, могут также находиться и различные поясняющие тексты и значения, необходимые для более удобной работы со списком. Расположение этих текстов и значений относительно конкретного списка определяется, прежде всего, соображениями удобства работы с этим списком.
Упомянутые тексты и значения должны быть отделены от списка, по меньшей мере, одной пустой строкой и (или) одним пустым столбцом. В противном случае при выполнении операций со списком эти тексты и значения могут быть восприняты как составная часть списка, и операции со списком могут быть выполнены неправильно.
3. В примере на Рисунке 1 значения величин, вычисляемых для списка, а также поясняющие тексты и другие значения расположены только выше списка и отделены от него пустой строкой. Такое расположение этих значений и текстов списка позволяет видеть все эти значения и тексты рядом с заголовками тех столбцов списка, с данными из которых эти значения и тексты могут быть связаны. Кроме того, такое расположение указанных значений и текстов позволяет одновременно видеть на экране максимально возможное количество столбцов списка.
4.  Для автоматического изменения форматов ячеек
в зависимости от их содержимого используется условное форматирование,
которое выполняется для выделенного диапазона ячеек в окне
"Условное форматирование" (см. Рисунок 2). Это окно
появляется на экране после выполнения команд меню "Формат => Условное форматирование...".
Для автоматического изменения форматов ячеек
в зависимости от их содержимого используется условное форматирование,
которое выполняется для выделенного диапазона ячеек в окне
"Условное форматирование" (см. Рисунок 2). Это окно
появляется на экране после выполнения команд меню "Формат => Условное форматирование...".
В этом окне можно использовать не более трех условий для выполнения условного форматирования. В первую очередь выполняется "Условие 1", во вторую очередь – Рисунок 2
"Условие 2", в последнюю очередь – "Условие 3".
5. В окне "Условное форматирование" на Рисунке 2 показаны "Условие 1" и "Условие 2", которые могут быть использованы в списке, изображенном на Рисунке 1, для заливки ярким цветом тех ячеек, в которых находятся значения, соответствующие истекшим срокам годности.
6. На Рисунке 3 показано разделение списка на области для просмотра частей списка относительно строки с заголовками списка и относительно столбца с заголовком "Поставщик" с использованием вешек разбиения. На этом же Рисунке 3 изображены после разделения списка на области результаты перемещения по экрану строк и столбцов списка так, чтобы были видны последние строка и столбец списка.
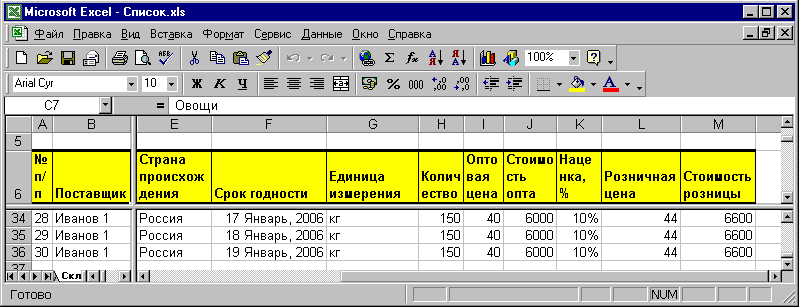
Рисунок 3
7. На Рисунке 4 показано разделение списка на области для просмотра частей списка относительно строки с заголовками списка и относительно столбца с заголовком "Поставщик" с использованием закрепления областей. На этом же Рисунке 4 изображены после разделения списка на области результаты перемещения по экрану строк и столбцов списка так, чтобы были видны последние строка и столбец списка.
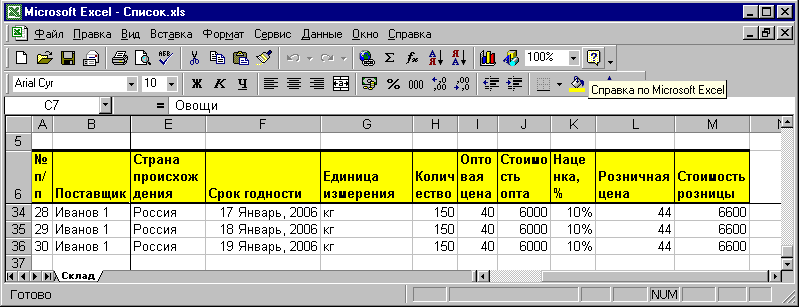
Рисунок 4
8. В режим разметки страницы можно перейти, выполнив команды меню "Вид => Разметка страницы". В этом режиме (см. Рисунок 5) можно увидеть распределение данных по страницам файла Excel и, при необходимости, можно быстро переместить границы между страницами файла указателем "мыши".
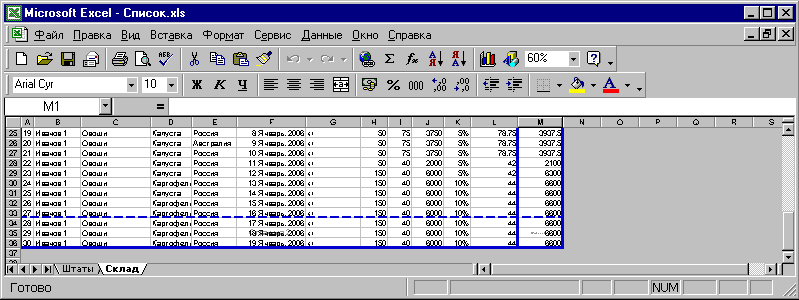
Рисунок 5
 СОРТИРОВКА СПИСКА
СОРТИРОВКА СПИСКА9. При выполнении сортировки переставляются строки списка на основании значений данных, содержащихся в одном или нескольких столбцах списка. Сортировка может быть выполнена по возрастанию (в порядке возрастания чисел, в алфавитном порядке) или по убыванию (в порядке убывания чисел, в обратном алфавитном порядке).
10. После выполнения команд меню "Данные => Сортировка..." на экране появится окно "Сортировка диапазона" (см. Рисунок 6). В этом окне можно задать сортировку по нескольким столбцам данных по возрастанию или по убыванию.
11. ![]() Для быстрого выполнения
сортировки списка по данным одного столбца списка следует
выделить в этом столбце одну ячейку и нажать на одну из кнопок на
Стандартной панели инструментов:
или ("Сортировка по возрастанию" или "Сортировка по
убыванию).
Для быстрого выполнения
сортировки списка по данным одного столбца списка следует
выделить в этом столбце одну ячейку и нажать на одну из кнопок на
Стандартной панели инструментов:
или ("Сортировка по возрастанию" или "Сортировка по
убыванию).
Уважаемый посетитель!
Чтобы распечатать файл, скачайте его (в формате Word).
Ссылка на скачивание - внизу страницы.