 Рисунок 6
Рисунок 6
12. Фильтрация используется того, чтобы выделить из списка части данных, содержащих выбранные значения или значения в соответствии заданными условиями.
Для фильтрации списка можно выполнить команды меню "Данные => Фильтр => Автофильтр". После этого справа от заголовков Рисунок 7
 столбцов появятся
кнопки со стрелками. При нажатии на такую кнопку раскроется список, из которого
можно выбрать значение (см. Рисунок 7).
После применения фильтра в списке останутся только строки, содержащие
выбранное значение.
столбцов появятся
кнопки со стрелками. При нажатии на такую кнопку раскроется список, из которого
можно выбрать значение (см. Рисунок 7).
После применения фильтра в списке останутся только строки, содержащие
выбранное значение.
13. Если в качестве значения выбрать (Условие), то появится окно "Пользовательский автофильтр", в котором можно задать условия для выбираемых значений (Рисунок 8).
14. Для выбора всех значений в столбце следует выбрать в раскрывающемся списке значение (Все).
Для выбора всех значений во всех столбцах можно выполнить Рисунок 8
команды меню "Данные => Фильтр => Отобразить все". Для удаления с экрана кнопок со стрелками следует снова выполнить команды меню "Данные => Фильтр => Автофильтр" (при этом флажок левее строки "Автофильтр" должен быть снят).
15.  Подведение итогов позволяет добавить к списку
промежуточные итоговые значения, общий итог и
Подведение итогов позволяет добавить к списку
промежуточные итоговые значения, общий итог и
Рисунок 9
Рисунок 10
другую вспомогательную информацию. После подведения итогов список отображается в виде структуры, которая позволяет сворачивать и разворачивать части списка (см. с левой стороны Рисунка 10).
16. Подведение итогов выполняется при каждом изменении данных в выбранном столбце списка, поэтому перед подведением итогов необходимо выполнить сортировку списка по данным этого столбца.
17. Для подведения итогов необходимо выполнить команды меню "Данные => Итоги...". После этого на экране появится окно "Промежуточные итоги", в котором устанавливаются параметры, необходимые для подведения итогов (см. Рисунок 9). Для удаления итогов из списка можно в этом окне нажать на кнопку "Убрать все". На Рисунке 10 показаны результаты подведения итогов в соответствии с параметрами, установленными в окне "Промежуточные итоги" на Рисунке 9.
18. 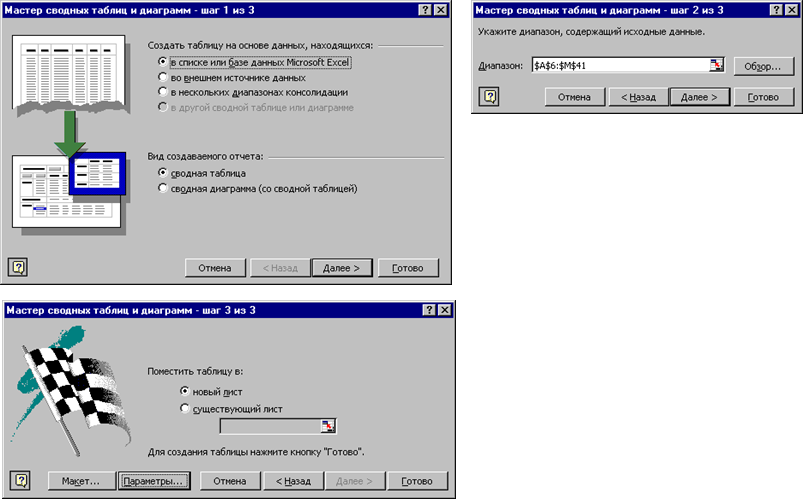 Сводные таблицы предназначены для быстрого анализа и обобщения
больших объемов данных. Для создания сводной таблицы необходимо выполнить
команды меню "Данные => Сводная таблица..." и затем
выполнять действия в окнах "Мастер сводных таблиц и диаграмм" (см. Рисунок 11).
Сводные таблицы предназначены для быстрого анализа и обобщения
больших объемов данных. Для создания сводной таблицы необходимо выполнить
команды меню "Данные => Сводная таблица..." и затем
выполнять действия в окнах "Мастер сводных таблиц и диаграмм" (см. Рисунок 11).
В окне "Мастер сводных таблиц и диаграмм – шаг 1 из 3" можно выбрать данные для создания сводной таблицы и вид создаваемого отчета (в том числе со сводной диаграммой).
Затем, после нажатия на кнопку "Далее >", можно перейти к окну "Мастер сводных таблиц и диаграмм – шаг 2 из 3". В этом окне можно выбрать источник данных для создания сводной таблицы и вид создаваемого отчета.
В следующем окне "Мастер сводных таблиц и диаграмм – шаг 3 из 3" можно выбрать место размещения сводной таблицы, установить ее параметры (кнопка "Параметры...") и завершить работу с окнами "Мастера сводных таблиц и диаграмм" нажатием на кнопку "Готово".
19. После завершения работы с
Рисунок 11 окнами "Мастера сводных таблиц и диаграмм"
в окне файла появляется макет для создания сводной таблицы и панель инструментов "Сводная таблица"
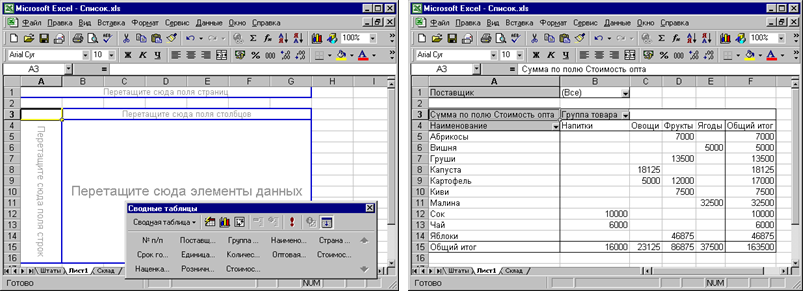 Рисунок 12
Рисунок 13
Рисунок 12
Рисунок 13
(см. Рисунок 12). На этом макете можно создать сводную таблицу, если с панели инструментов "Сводная таблица" перетаскивать указателем "мыши" кнопки (с сокращенными названиями заголовков столбцов списка) в области макета сводной таблицы. Сводная таблица на Рисунке 13 создана перетаскиванием с панели инструментов "Сводные таблицы" кнопки "Поставщик" в область "Перетащите сюда поля страниц", кнопки "Группа товара" в область "Перетащите сюда поля столбцов", кнопки "Наименование" в область "Перетащите сюда поля строк", кнопки "Стоимость опта" в область "Перетащите сюда элементы данных".
________________________________________________________________________________________________
Уважаемый посетитель!
Чтобы распечатать файл, скачайте его (в формате Word).
Ссылка на скачивание - внизу страницы.