На Рисунке 3 изображен диапазон несмежных ячеек, состоящий, состоящий из трех диапазонов смежных ячеек D3:F7, 10:15, H:J.
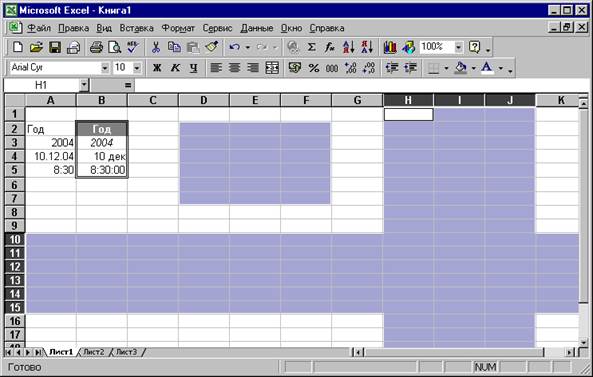
Рисунок 3
22. Для выделения всех ячеек листа можно нажать на кнопку "Выделить все", находящуюся выше номеров строк и левее номеров столбцов.
23. Для ввода данных в ячейку необходимо выделить эту ячейку и ввести данные. После выделения ячейки можно вводить данные в эту ячейку или в строку формул.
24. Для завершения ввода данных можно нажать на клавиатуре клавишу Enter, или одну из клавиш перехода с изображением стрелки, или клавишу Tab, или выделить другую ячейку.
25. Для отмены ввода данных до завершения ввода можно нажать на клавиатуре на клавишу Esc.
Для отмены ввода данных после завершения ввода можно использовать кнопку "Отменить" на Стандартной панели инструментов.
26. После ввода числа, даты или времени данные в ячейке обычно выравниваются по правому краю этой ячейки. После ввода текста данные в ячейке обычно выравниваются по левому краю этой ячейки.
Примеры с результатами ввода в ячейки диапазона A2:A5 текста, числа, даты и времени можно увидеть на Рисунке 3.
27. Для ввода последовательностей данных можно использовать автозаполнение. Автозаполнение начинает действовать, когда указатель "мыши" находится рядом с маленьким черным квадратиком (маркером заполнения) в правом нижнем углу ячейки или выделенного диапазона (Рисунок 4).
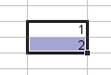
Рисунок 4
Указатель "мыши" при этом имеет вид черного крестика. Для создания последовательности чисел, дат или текстовых значений достаточно перетащить указатель "мыши" по ячейкам в выбранном направлении (для создания некоторых последовательностей дополнительно приходится удерживать нажатой на клавиатуре клавишу Ctrl).
28. Для форматирования данных и диапазонов можно использовать кнопки и списки панели инструментов Форматирование (на Рисунке 3 это вторая сверху панель инструментов).
29. Если выполнить команды строки меню листа "Формат => Ячейки…", то на экране появится окно "Формат ячеек" (смотрите Рисунок 5). Используя вкладки этого окна, можно получить доступ к более полным возможностям для форматирования данных или диапазонов.
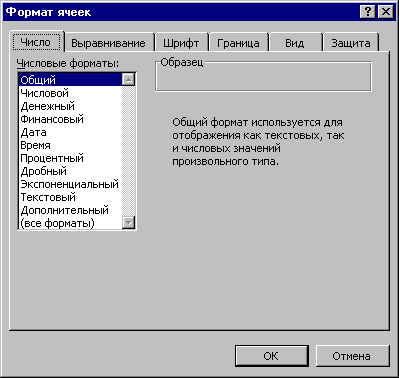
30. Примеры форматирования данных в ячейках диапазона B2:B5 можно увидеть на Рисунке 3.
31. С ячейками и выделенными диапазонами можно выполнять также операции перемещения, копирования, очистки, вставки и удаления. Для выполнения этих операций можно использовать команды меню "Правка" и "Вставка" и команды контекстного меню для ячейки и выделенного диапазона.
32. При выполнении операций, использующих буфер обмена, ячейка или выделенный диапазон после копирования в буфер обмена окружается движущимся пунктиром (этот движущийся пунктир можно убрать, например, нажатием на клавиатуре на клавишу Esc).
33. При использовании правой кнопки "мыши" для перетаскивания указателем "мыши" ячейки или выделенного диапазона можно выполнять указанные операции командами меню, появляющегося при отпускании правой кнопки "мыши".
34. При использовании левой кнопки "мыши" для перетаскивания указателем "мыши" ячейки или выделенного диапазона можно выполнять только операции перемещения или копирования.
Копирование в этом случае выполняется при нажатой клавише Ctrl.
35. При использовании кнопок "мыши" для перетаскивания указателем "мыши" ячейки или выделенного диапазона указатель "мыши" должен иметь вид белой стрелки и находиться около границ ячейки или выделенного диапазона (но не рядом с маркером заполнения ячейки или выделенного диапазона).
36. После копирования ячейки или выделенного диапазона в буфер обмена можно выполнить специальную вставку из буфера обмена значений, форматов, примечаний, без рамки, а также выполнить транспонирование строк и столбцов выделенного диапазона.
________________________________________________________________________________________________
Уважаемый посетитель!
Чтобы распечатать файл, скачайте его (в формате Word).
Ссылка на скачивание - внизу страницы.