3. Пояснения
Пояснения к лабораторной работе №3.
Для того чтобы создавать в 3Ds Max сложные геометрические формы на основе сплайнов, необходимо освоить некоторые приемы моделирования. Сплайн – это особая кривая, которая описывается математическими уравнениями Безье. При помощи модификаторов сплайн можно превратить практически в любую сложную фигуру. Ниже будут рассмотрены некоторые приемы работы со сплайнами, которые будут полезны при выполнении лабораторной работы №3 .
Прием №1. Выдавливание.
Выдавливание – один из самых простых методов создания сложных объектов. Для того чтобы применить его, нужно проделать следующие действия:
- сначала необходимо создать сплайн любого вида из меню Create->Shapes-> или … ->Extended Shapes
- затем сплайн должен быть конвертирован в редактируемый следующим образом. При нажатии на созданный сплайн правой кнопкой мыши из контекстного меню выбираем Convert To-> Editable Spline
- теперь можно применить модификатор Extrude: Modifiers->Mesh Editing->Extrude.
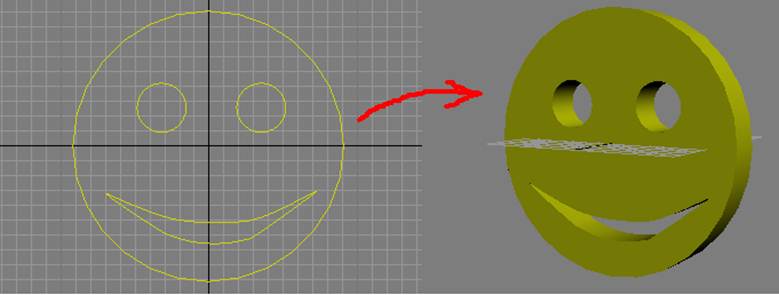 Рис. 1 – Применение модификатора Extrude.
Рис. 1 – Применение модификатора Extrude.
На рисунке 1 видно, что созданный сплайн визуализировался в сложный трехмерный объект. Для того, чтобы изменить параметры этого объекта, необходимо его выделить, после чего в основной панели инструментов будет доступно меню Parameters.
Прием №2. Модификатор Sweep.
Данный модификатор позволяет придать сплайну обтекаемый объем (Рис. 2):
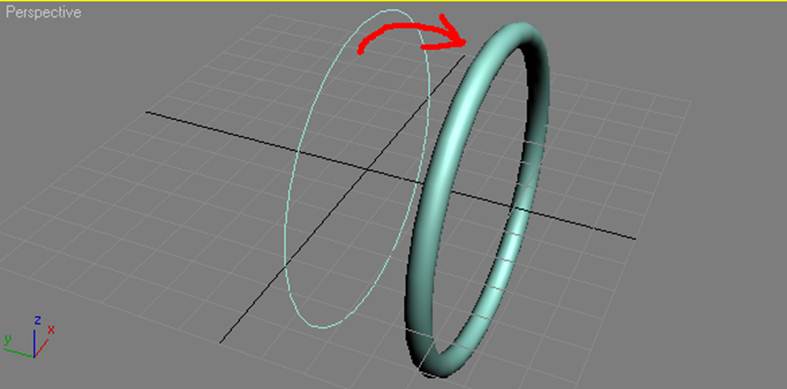 Рис. 2 - Применение модификатора Extrude.
Рис. 2 - Применение модификатора Extrude.
Для того чтобы применить созданный сплайн необходимо конвертировать в редактируемый: при нажатии на созданный сплайн правой кнопкой мыши из контекстного меню выбираем Convert To-> Editable Spline
После этого можно применить Sweep: Modifiers->Patch/Spline Editing->Sweep. В меню Parameters в правой панели можно изменять вид сечения, а также делать различные настройки.
Прием №3. Вращение простого профиля.
Вращение профиля осуществляется при помощи модификатора Lathe. Этот прием позволяет создавать любые объекты сложных форм, имеющие в сечении окружность:
Для того чтобы его применить, необходимо создать сплайн профиля будущего трехмерного сложного объекта (рис.3). Созданный сплайн необходимо конвертировать в редактируемый: при нажатии на созданный сплайн правой кнопкой мыши из контекстного меню выбираем Convert To-> Editable Spline.
После этого применяем модификатор вращения: Modifiers->Patch/Spline Editing->Lathe. На основной панели инструментов во вкладке Parameters выбираем ось вращения, угол поворота(по умолчанию 360 градусов), а также тип выравнивания. В результате объект будет выглядеть так, как показано на рисунке 4. Для того чтобы свет попадал внутрь объекта, применим к нему модификатор Shell (Modifiers->Parametric Deformers->Shell). На основной панели инструментов во вкладке Parameters можно задать толщину стенок бокала. Конечный результат выглядит так, как показано на рисунке 5.
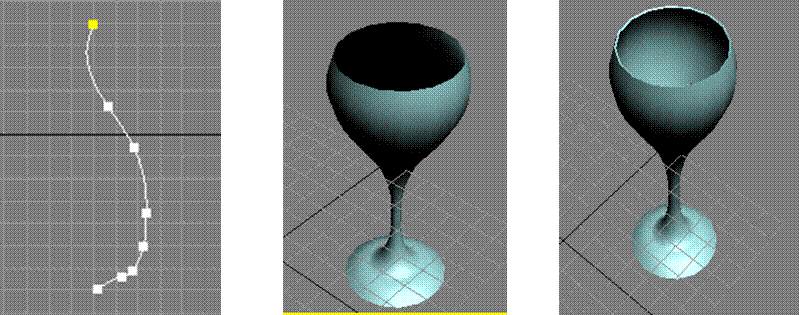 |
Рис.3 – Сплайн профиля. Рис. 4 – Объект вращения. Рис. 5 – Модификатор Shell
Прием №4. Создание простой выпуклой поверхности.
Для того чтобы создать выпуклую поверхность, сначала создадим плоскость Create->Standard Primitives-> Plane (Рис.6). Затем конвертируем её в редактируемый каркас: при нажатии правой кнопкой мыши из контекстного меню выбираем Convert To-> Editable Mesh. Далее в основной панели инструментов выбираем «+» в строке Editable Mesh и выделяем строку Face(грани) (Рис.7).
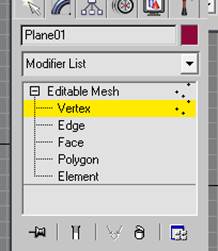
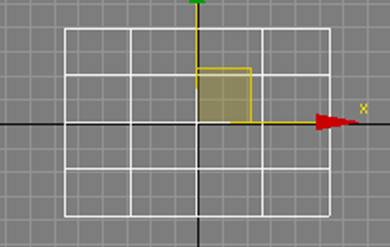
Рис.6 – Создание плоскости. Рис.7–Общий вид окна Editable Mesh.
В диалоговом окне Editable Mesh ниже есть кнопка Tesselate, которая позволяет увеличить разрешение, т.е. количество полигонов на плоскости (Рис.8 ). Выделяем все полигоны на плоскости и нажимаем Tesselate несколько раз.
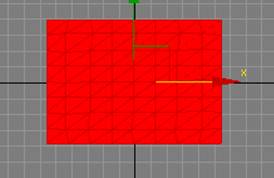 После
этого на правой панели во вкладке Soft Selection ставим
галочку Use Soft Selection (Рис.9). В поле Falloff можно ввести значение 40 или 60.
Затем выделяем одну вершину в середине плоскости: выбираем инструмент выделить
и переместить
После
этого на правой панели во вкладке Soft Selection ставим
галочку Use Soft Selection (Рис.9). В поле Falloff можно ввести значение 40 или 60.
Затем выделяем одну вершину в середине плоскости: выбираем инструмент выделить
и переместить ![]() , и применяем его к выбранной вершине.
Далее этим же инструментом
, и применяем его к выбранной вершине.
Далее этим же инструментом ![]() перемещаем выбранную точку вверх по оси Y. В результате получаем сложную поверхность
перемещаем выбранную точку вверх по оси Y. В результате получаем сложную поверхность
(Рис 10.)
Рис. 8 – Применение инструмента Tesselate
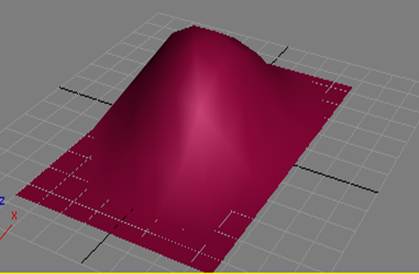
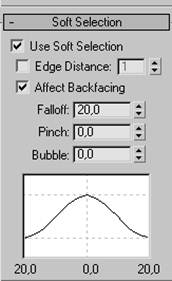 |
|||
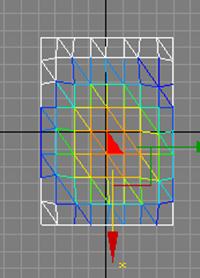 |
|||
Рис.9 а) – Параметры окна Soft Selection.
Рис.9 б) - Выделение точки на плоскости
Рис.10 – Сложная поверхность.
Материалы и освещение.
Для создания реалистичных изображений необходимо определить как свойства самого объекта, так и свойства среды, в которой он находится. Первая группа свойств включает в себя параметры материала, из которого сделан объект и степень прозрачности объекта. Ко второй группе можно отнести количество и свойства источников света, уровень прозрачности среды, а также модель освещения. Все эти свойства можно задавать, используя соответствующие инструменты 3ds Max .
Редактор материалов. (Краткое описание)
Редактор материалов вызывается либо при нажатии клавиши М либо из меню Rendering->Material Editor. В главном окне располагаются образцы серого цвета, которым впоследствии необходимо придать нужную окраску, а также определить параметры рассеивания, диффузии и отражения света, после чего применить материал к выделенному объекту(Material->Assign to selection). Для того чтобы изменить цвет кликаем на поле Ambient или Diffuse. Для того чтобы материал превратился в отражающую поверхность, необходимо настроить его в разделе Specular Highlights, которое находится ниже, а именно поля Specular Level, Glossiness, Soften. Любые изменения этих параметров сразу отображаются на материале. Для того, чтобы применить к разным объектам разные материалы необходимо для каждого объекта создать свой материал(Рис.11).
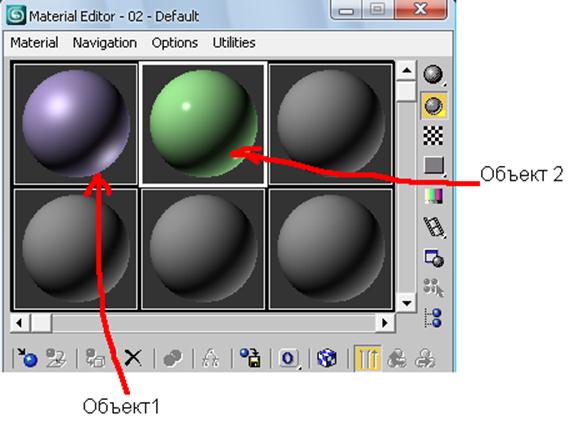
Рис.11 Применение материалов.
С помощью параметров материала можно определить рассеянный, диффузный и зеркальный цвета закрашивания объектов сцены, а также степень зеркального отражения и интенсивность излучения света, если объект должен светиться.
Описание источников света.
Определение свойств материала объекта имеет смысл, только если в сцене есть источники света. Иначе все объекты будут черными (или, строго говоря, иметь цвет, равный рассеянному цвету материала, умноженному на интенсивность глобального фонового освещения).
Уважаемый посетитель!
Чтобы распечатать файл, скачайте его (в формате Word).
Ссылка на скачивание - внизу страницы.