· Выберите поля данных, которые необходимо использовать в отчёте. Для упражнения выберите любые поля данных
· В окне выбора фильтров оставьте настройки по умолчанию
· В окне выбора группировки данных оставьте настройки по умолчанию
· В окне сортировки также оставьте настройки по умолчанию
· В окне выбора компоновки измените ориентацию с книжной на альбомную
· Стиль отчёта оставьте по умолчанию
· Заголовок отчёта также оставьте по умолчанию
· Нажмите готово. При этом будет открыт файл редактирования отчёта и предпросмотр отчёта.
e) Закройте файл отчёта.
29. Упражнение – Экспорт данных при помощи мастера экспорта.
a) Откройте Windchill Quality Solutions 10.0. В окне выбора модулей выберите только модуль «Прогнозирование». Используйте навигатор проектов для того, чтобы открыть файл системы «Common Features» в проекте «Training Project»
b) Выберите вкладку «Таблица деталей». В меню «Инструменты» выберите «Мастер экспорта»
c) Проделайте следующие действия:
· Выберите «Выполнить настраиваемый экспорт»
· Выберите тип таблицы «Прогнозируемые детали»
· В окне «Фильтрация/выбор записей» оставьте настройки по умолчанию
· Выберите любые поля данных или оставьте список по умолчанию
· Выберите тип целевого файла «Microsoft Excel 97/2000/XP». В качестве названия введите «Prediction Parts Import». При необходимости выберите директорию, куда необходимо сохранить файл.
· В окне «Настройки точности» оставьте значения по умолчанию
· В окне «Сохранение шаблона» нажмите на кнопку обзора, выберите «Создать новый файл» и в качестве названия введите «Prediction Parts Export Settings»
· Нажмите «Готово». После окончания формирования, будет отображён файл с результатами экспорта.
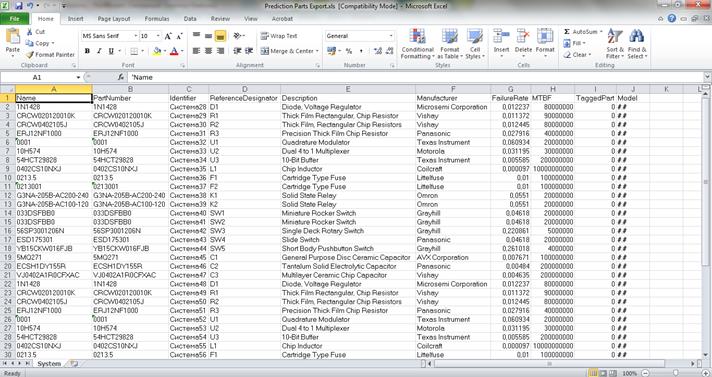
30. Упражнение – Экспорт данных при помощи шаблона.
a) Откройте Windchill Quality Solutions 10.0. В окне выбора модулей выберите только модуль «Прогнозирование». Используйте навигатор проектов для того, чтобы открыть файл системы «Common Features» в проекте «Training Project»
b) Выберите вкладку «Таблица деталей». В меню «Инструменты» выберите «Импорт/экспорт»
c) В открывшемся окне выберите шаблон из раздела «Экспорт» с названием «Prediction Parts Export Settings» и нажмите «ОК». После окончания формирования, будет отображён файл с результатами экспорта.
31. Использование специальных проектов в Windchill Quality Solutions 10.0
В Windchill Quality Solutions 10.0 существует 2 «специальных» проекта – «Общая библиотека» и «Хранилище»
«Общая библиотека» - это специальный проект, который может содержать библиотеки, шаблоны графиков, файлы конструкций отчётов, категории и подкатегории частей, и некоторые другие типы файлов поддержки. Может быть создан только один проект общей библиотеки (создаётся при установке). В данном проекте содержатся файлы, которые могут быть использованы во всех проектах, создаваемых пользователями при условии что в настройках этого проекта включена возможность использования общей библиотеки.
Проект «Хранилище» - это специальный проект, в котором содержатся файлы всех типов. Может быть создан только один проект хранилища (создаётся после установки). Файлы, содержащиеся в хранилище не могут быть изменены. Поэтому в хранилище возможно хранить законченые проекты (создание архива).
32. Упражнение – Обзор проекта общей библиотеки
a) Откройте Windchill Quality Solutions 10.0. В окне выбора модулей выберите только модуль «Прогнозирование». Используйте навигатор проектов для того, чтобы закрыть все открытые в данный момент проекты
b) В навигаторе проектов выберите «Общая библиотека».
c) По умолчанию в этом проекте содержатся несколько файлов конструкции отчётов и графиков
d) При помощи навигатора проектов, создайте новый файл конструкции отчёта. Оставьте название по умолчанию и нажмите «Ок». При создании будет отображено сообщение о том, что файл создан, но в проекте «Общая библиотека» невозможно провести редактирование. Нажмите «Ок». Вы можете изменить данный файл из любого другого проекта, как и любой другой файл отчёта.
Уважаемый посетитель!
Чтобы распечатать файл, скачайте его (в формате Word).
Ссылка на скачивание - внизу страницы.