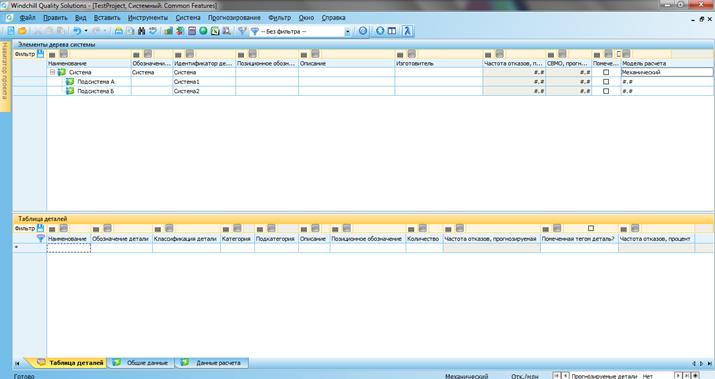
15. Импорт в Windchill Quality Solutions 10.0
Вы можете импортировать данные в любой из следующих модулей Windchill Quality Solutions:
· ALT (Ускоренные испытания жизненного цикла)
· FTA (Анализ деревьев неисправностей)
· FMEA (Анализ видов и причин отказов)
· FRACAS (Анализ причин отказов, разработка и внедрение корректирующих действий)
· Ремонтопригодность
· Марков
· RBD (Анализ структурных диаграмм надёжности)
· Прогнозирование надёжности
· Вейбулл
Данные могут быть импортированы в текстовом формате, в форматах Microsoft Excel, Microsoft Access, в формате XML.
16. Упражнение – Импорт информации при помощи мастера импорта.
a) Откройте Windchill Quality Solutions 10.0. В окне выбора модулей выберите только модуль «Прогнозирование». Используйте навигатор проектов для того, чтобы открыть файл системы «Common Features» в проекте «Training Project».
b) Выберите вкладку «Таблица деталей»
c) В меню «Инструменты» выберите «Мастер импорта». При этом будет отображено окно мастера импорта.
d) Проделайте следующее:
· Выберите «Выполнить настраиваемой импорт». Нажмите «Далее». При возникновении окна выбора модулей выберите модуль прогнозирования.
· В поле «Имя исходного файла» выберите кнопку обзора. Будет открыто окно обзора файла. Выберите файл «Prediction Parts Import.xls»
· Установите флажок у опции «В первой строке ячеек содержатся имена столбцов»
· В качестве типа данных выберите «Только детали»
· В качестве типа импорта выберите «Требуется добавить записи»
·
В окне назначения полей вы можете сопоставить столбцы таблиц
импортируемого файла со столбцами таблиц Windchill Quality Solutions. Выберите функцию «Автосопоставление». 
· В окне сохранения шаблона импорта нажмите на кнопку обзора файлов, выберите «Создать новый файл» и введите в качестве его названия «Prediction Parts Import Settings».
·
Нажмите «Готово». При этом из выбранного xls файла будут импортированы все записи. Во время импорта будет
отображено окно «Выбор родительской сборки», в нём выберите в качестве сборки
«Подсистема А» и установите флажок у опции «Больше не спрашивать. Использовать
текущий выбор по умолчанию». Нажмите «ОК». Импорт будет завершён. 
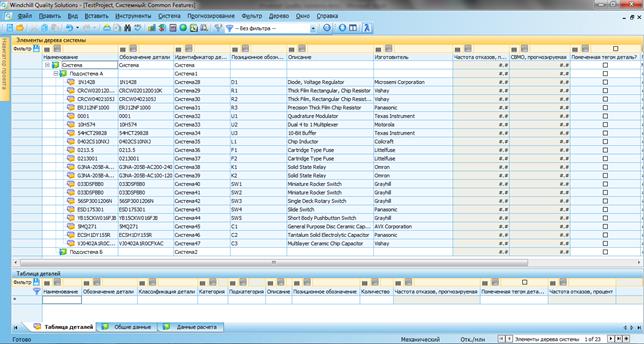
17. Импорт данных при помощи использования шаблона импорта/экспорта.
a) Откройте Windchill Quality Solutions 10.0. В окне выбора модулей выберите только модуль «Прогнозирование». Используйте навигатор проектов для того, чтобы открыть файл системы «Common Features» в проекте «Training Project».
b) Выберите вкладку «Таблица деталей»
c) В меню «Инструменты» выберите «Мастер импорта». При этом будет отображено окно мастера импорта.
d) Выберите «Загрузить имеющийся шаблон», выберите «Prediction Parts Import Settings»
e) Оставьте все опции по умолчанию, нажмите «Готово».
f) Во время импорта будет отображено окно «Выбор родительской сборки», в нём выберите в качестве сборки «Подсистема Б» и установите флажок у опции «Больше не спрашивать. Использовать текущий выбор по умолчанию». Нажмите «ОК». Импорт будет завершён.
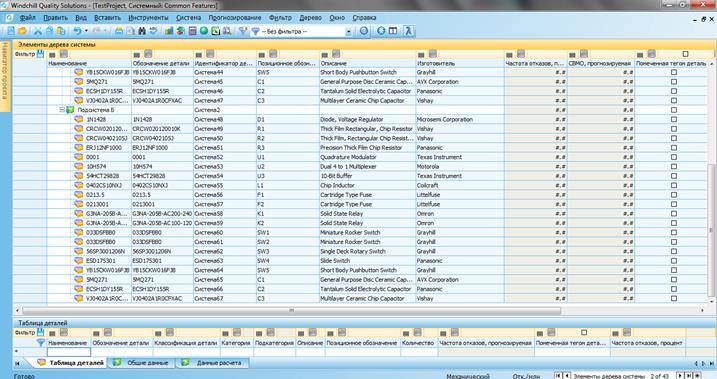
18. Библиотека сборки
Файл библиотеки сборки хранит данные сборок для последующего использования и могут содержать данные для модулей «Прогнозирование», «FMEA», «Ремонтопригодность»
19. Создание файла сборки
a) Откройте Windchill Quality Solutions 10.0. В окне выбора модулей выберите модули «Прогнозирование», «FMEA», «Ремонтопригодность». Используйте навигатор проектов для того, чтобы открыть файл системы «Tablet PC» в проекте «Training Project».
b) Выберите вкладку «Элементы дерева системы»
c) В меню «Прогнозирование» выберите «Просмотреть библиотеки»
d) В разделе «Поиск» в поле «Искать» выберите «Сборки». Нажмите «Поиск». Будут отображены результаты поиска.
e) Проделайте следующие действия для добавления записей в библиотеку:
Во вкладке «Элементы дерева системы» выберите строку с записью «Системная плата», зажмите левую кнопку мыши и перетаците курсор в поле результатов поиска по библиотеке. При этом сборка «Системная плата» будет скопирована в библиотеку.
Уважаемый посетитель!
Чтобы распечатать файл, скачайте его (в формате Word).
Ссылка на скачивание - внизу страницы.