![]()
f) Для сохранения отчёта в качестве файла, в меню «Просмотр» выберите вариант «Сохранить в файл». При этом будет открыто окно выбора формата файла, названия и пути сохранения.
27. Упражнение - Настройка файла отчёта.
a) Откройте Windchill Quality Solutions 10.0. В окне выбора модулей выберите только модуль «Прогнозирование». Используйте навигатор проектов для того, чтобы открыть файл системы «Common Features» в проекте «Training Project»
b) Используйте навигатор проектов для того, чтобы открыть файл «(Общий) Прогнозирование (Сводка)», находящийся в подразделе «Прогнозирование. Отчёты» раздела «Отчёты». Для этого нажмите правой кнопкой мыши на файл «(Общий) Прогнозирование (Сводка)» и выберите пункт «Править файл». При этом будет открыт редактор конструирования отчёта.
c) Просмотрите конструкцию данного отчёта.
d) Для просмотра визуальных свойств отчёта, в меню «Вид» выберите «Свойства». Просмотрите визуальные свойства данного отчёта. Закройте окно настройки свойств.
e) Для изменения параметров размера страниц, в меню «Файл» выберите пункт «Параметры страницы»
f) Обратите внимание на кнопки вкладок в левом нижнем углу. Они отображают входящие в отчёт подотчёты. Добавить или удалить подотчёты можно при помощи менеджера вложенных отчётов, который включается из меню «Отчёт». Выберите вкладку «Прогнозирование, детали»
g) Откройте меню «Вставить» для обзора элементов, которые можно добавить в отчёт
h) Использовав комбинацию «Ctrl»+»колёсико мыши», вы можете увеличивать/уменьшать рабочую область построения отчёта.
i) Проделайте следующие действия по настройке файла отчёта:
· Выберите метку «Частота отказов». Нажмите клавишу «Delete»
· Выберите поле данных «Частота отказов, прогнозируемая». Нажмите клавишу «Delete»
· Выберите метку «Позиц. Обозн.», нажмите кнопку «Shift» и, удерживая её, выделите поле данных «Позиционное обозначение». Отпустите клавишу «Shift». Используя итрелки или удерживая левую кнопку мыши, перетащите выделенные поля на место удалённых метки и поля «Частота отказов». Выровняйте перемещённые поля в соответствии с остальными.
· В меню «Вставить» выберите вариант «Поле данных». При этом будет открыто окно «Поле данных»
· В качестве типа таблицы выберите «Прогнозируемые детали»
· Выберите поле «Подкатегория». Нажмите на него левой кнопкой мыши и, удерживая левую кнопку мыши, перетащите его в конструкцию отчёта на место, освободившееся после перемещения поля «Позиционное обозначение и, неведя курсор мыши на поде «Details», отпустите левую кнопку мыши. Выровняйте добавленное поле данных и его метку.
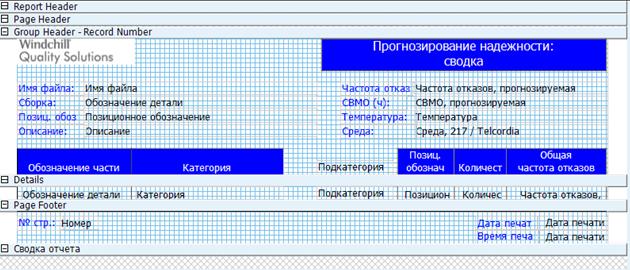
j) Проделайте следующие действия для изменения свойств выбранных объёктов отчётов:
· Нажмите правой кнопкой мыши на метку «Подкатегория» и выберите «Свойства»
· В раздели «Границы» выберите «Нижняя граница», «Левая граница», «Нижняя граница»
· В разделе «Цвет» включите опцию «Использовать цвет заливки». Цвет заливки поменяйте на синий, как у соседних полей данных,. Цвет текста поменяйте на белый
· В разделе «Шрифт» выберите шрифт Tahoma размером 10 и со свойством «Полужирный».
· В разделе «Выравнивание» выберите «По центру»
· Нажмите правой кнопкой мыши на метку «Подкатегория», выберите пункт «Править текст», установите курсор перед текстом и нажмите комбинацию «Ctrl»+«Enter» для того, чтобы опустить текст на строку ниже.
· В разделе «Режим печати» выберите опции «Возможен рост», «Растянуть на нижнюю часть раздела» и «Размер по высоте раздела»
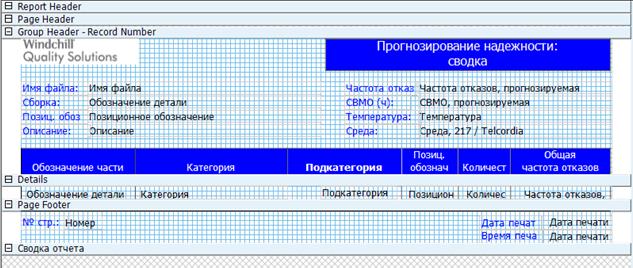
k) Для
предпросмотра отчёта нажмите на кнопку «Предварительный просмотр» ![]() , которая
находится на стандартной панели инструментов.
, которая
находится на стандартной панели инструментов.
l) Закройте файл конструкции отчёта, сохранив его.
28. Создание отчётов при помощи конструктора отчётов.
a) Откройте Windchill Quality Solutions 10.0. В окне выбора модулей выберите только модуль «Прогнозирование». Используйте навигатор проектов для того, чтобы открыть файл системы «Common Features» в проекте «Training Project»
b) Выберите вкладку «Таблица деталей»
c) В меню «Инструменты» выберите «Мастер отчётов»
d) В мастере отчётов проделайте следующие действия:
Уважаемый посетитель!
Чтобы распечатать файл, скачайте его (в формате Word).
Ссылка на скачивание - внизу страницы.