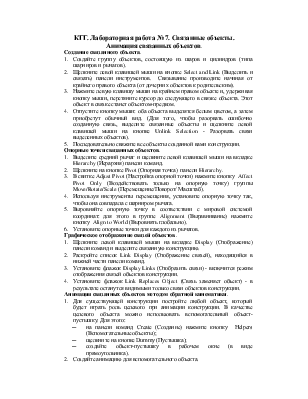КГГ. Лабораторная работа № 7. Связанные объекты.
Анимация связанных объектов.
Создание
связанного объекта.
- Создайте группу объектов,
состоящую из шаров и цилиндров (типа шарниров и рычагов).
- Щелкните левой клавишей мыши на
кнопке Select and Link
(Выделить и связать) панели инструментов. Связывание производите начиная
от крайнего правого объекта (от дочерних объектов к родительским).
- Нажмите левую клавишу мыши на
крайнем правом объекте и, удерживая кнопку мыши, перетяните курсор до
следующего в связке объекта. Этот объект в связке станет объектом-предком.
- Отпустите кнопку мыши: оба
объекта выделятся белым цветом, а затем приобретут обычный вид. (Для того,
чтобы разорвать ошибочно созданную связь, выделите связанные объекты и
щелкните левой клавишей мыши на кнопке Unlink Selection - Разорвать связи
выделенных объектов).
- Последовательно свяжите все
объекты созданной вами конструкции.
Опорные
точки связанных объектов.
- Выделите средний рычаг и
щелкните левой клавишей мыши на вкладке Hierarchy
(Иерархия) панели команд.
- Щелкните на кнопке Pivot (Опорная точка) панели Hierarchy.
- В свитке Adjust Pivot (Настройка опорной точки)
нажмите кнопку Affect Pivot Only
(Воздействовать только на опорную точку) группы Move/Rotate/Scale
(Перемещение/Поворот/ Масштаб).
- Используя инструменты
перемещения, установите опорную точку так, чтобы она совпадала с шарниром
рычага.
- Выровняйте опорную точку в
соответствии с мировой системой координат: для этого в группе Alignment (Выравнивание) нажмите кнопку Align to World (Выровнять глобально).
- Установите опорные точки для
каждого из рычагов.
Графическое
отображение связей объектов.
- Щелкните левой клавишей мыши на
вкладке Display (Отображение) панели команд и
выделите связанную конструкцию.
- Раскройте список Link Display
(Отображение связей), находящийся в нижней части панели команд.
- Установите флажок Display Links
(Отобразить связи) - включится режим отображения связей объектов
конструкции.
- Установите флажок Link Replaces Object (Связь заменяет объект)
- в результате останутся видимыми только связи объектов конструкции.
Анимация
связанных объектов методом обратной кинематики.
- Для существующей конструкции
постройте любой объект, который будет играть роль целевого при анимации
конструкции. В качестве целевого объекта можно использовать вспомогательный
объект-пустышку. Для этого:
─
на панели команд Create (Создание) нажмите кнопку Helpers
(Вспомогательные объекты);
─
щелкните на кнопке Dummy (Пустышка);
─
создайте объект-пустышку в рабочем окне (в виде прямоугольника).
- Создайте анимацию для вспомогательного
объекта.
- Выделите крайний правый объект,
который является самым младшим потомком, перейдите на панель команд Hierarchy и щелкните левой клавишей мыши на кнопке IK (Обратная кинематика). Появятся свитки параметров
обратной кинематики.
- Привяжите выделенный объект к
целевому объекту. Для этого щелкните левой клавишей мыши на кнопке Bind (Привязать) в свитке Object Parameters (Параметры объекта).
Кнопка зафиксируется в нажатом положении.
- Щелкните левой клавишей мыши на
выделенном объекте и (не отпуская клавиши) перетащите курсор к целевому
объекту.
- Отпустите кнопку мыши, когда
курсор окажется над целевым объектом и примет вид кнопки.
- Настройте следующие параметры
свитка Inverse Kinematics (Обратная кинематика):
─
установите флажок Update Viewports (Обновление в видовых окнах) -
установка данного флажка обеспечивает покадровое обновление изображений в окнах
проекций по мере вычисления IK-решений;
─
задайте значения счетчиков Start (Начало) и End (Конец) - интервал
анимации, для которого будет рассчитываться задача кинематики.
- В свитке Object Parameters (Параметры объекта)
установите значение счетчика Weight (Вес), равное
2; нажмите кнопку Parent→Child
(Предок→Потомок).
- В свитке Auto Termination (Автоограничение)
установите флажок Interactive IK Auto Termination (Интерактивный
выбор ограничителя IK-решения(, чтобы IK решение ограничивалось автоматически.
- После настройки параметров
запустите процесс расчета динамики, щелкнув левой клавишей мыши на кнопке Apply IK
(Рассчитать IK-решение) в свитке Inverse Kinematics.
- Воспроизведите анимацию.
Создание
системы объектов Bones.
- На панели команд Create (Создание) нажмите кнопку Systems
(Системы), а затем - кнопку Bones (Кости).
- Настройте параметры свитка IK Chain Assignment (Задание IK-цепочки):
─
отметьте флажок Assign To Children
(Назначить IK-решатели дочерним объектам);
─
отметьте флажок Assign To Root
(Назначить IK-решатель корневому объекту).
- Щелкните левой клавишей мыши в
окне проекций и перетащите курсор, создавая корневой (родительский) объект
цепочки.
- Отпустите кнопку мыши для
завершения создания объекта и переместите курсор в точку конца второй
"кости".
- Для завершения создания системы
объектов щелкните правой клавишей мыши.
- Если отмечен параметр Create End Effector (Создать концевой
эффектор), то конец цепочки будет обозначен крестом синего цвета.
- Перемещая концевой эффектор,
создайте анимацию цепочки.