
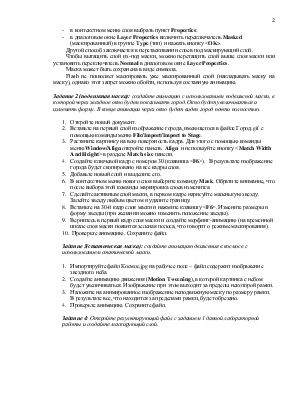
FlashMX. Лабораторная работа № 5. Работа со слоями. Маска.
Слои
При создании видеоклипов разные объекты удобно располагать на разных слоях. Слои можно представить себе как набор прозрачных стекол, наложенных друг на друга. Графика, изображенная в верхнем слое, будет перекрывать изображения нижележащих слоев.
На каждом отдельном слое возможна анимация, независимая от содержимого других слоев.
Существует простое правило: анимировать можно либо все, что находится на каком-либо одном слое, либо ничего. Если необходимо сделать так, чтобы различные элементы изображения двигались по-разному, их следует разместить на отдельных слоях.
Дополнительные слои можно получить с помощью кнопки <Insert Layer>, расположенной в нижней части списка слоев. Новый слой будет вставлен над выделенным.
Для удаления слоя используется кнопка <Delete Layer> (удаляемый слой должен быть выделен).
Для того чтобы сделать слой доступным для рисования (активным), его необходимо выделить щелчком левой клавиши мыши.
Для того чтобы поменять слои местами, необходимо выделить слой и перетащить его в нужное место.
Слой можно скрыть (сделать невидимым), щелкнув по точке, расположенной под значком глаза.
Запретить рисование в слое (блокировка слоя) можно щелчком по точке, расположенной под значком замка.
Задание 1: Откройте файл, содержащий видеоролик, и создайте два новых слоя – фон и передний план. На одном из вновь созданных слоев создайте любую анимацию.
Маски
Flash имеет две особые разновидности слоев: направляющие и маскирующие.
С помощью направляющего слоя какой-либо графический элемент можно заставить двигаться по сложной траектории (см. ЛР3)
Маскирующий слой позволяет скрыть содержимое лежащего под ним маскируемого слоя (или нескольких слоев), показав только его часть. Такой слой содержит особое изображение, называемое маской; это изображение задает размеры и форму фрагмента маскируемого слоя, который будет показан (маску можно представить как «дырку» в маскирующем слое, через которую видна часть изображения).
Маскирующий слой размещается над маскируемым.
Последовательность действий в общем случае такова:
- создается слой, на котором размещается маскируемое изображение;
- над слоем изображения размещается маскирующий слой;
- в маскирующем слое создается изображение-маска.
При создании маски следует иметь в виду, что любая заливка является прозрачной частью маски, пустое пространство – непрозрачная часть маски, различные цвета и стили линий, градиентные и графические заливки в маскирующем слое игнорируются.
Для нормальной работы маски маскирующий и маскируемый слои должны быть заблокированы.
Одна маска может покрывать несколько слоев. Для того чтобы маскировать несколько слоев, необходимо:
- разместить их ниже маскирующего слоя;
- выделить слой;
- в контекстном меню слоя выбрать пункт Properties;
- в диалоговом окне Layer Properties включить переключатель Masked (маскированный) в группе Type (тип) и нажать кнопку <OK>.
Другой способ заключается в перетаскивании слоев под маскирующий слой.
Чтобы вытащить слой из-под маски, можно перетащить слой выше слоя маски или установить переключатель Normal в диалоговом окне Layer Properties.
Маска может быть сохранена в виде символа.
Flash не позволяет маскировать уже маскированный слой (накладывать маску на маску), однако этот запрет можно обойти, используя составную анимацию.
Задание 2 (подвижная маска): создайте анимацию с использованием подвижной маски, в которой через звездное окно будем показывать город. Окно будет увеличиваться и изменять форму. В конце анимации через окно будет виден город почти полностью.
Задание 3(статическая маска): создайте анимацию движения в космосе с использованием статической маски.
Задание 4: Откройте результирующий файл с заданием 1 данной лабораторной работы и создайте маскирующий слой.
Уважаемый посетитель!
Чтобы распечатать файл, скачайте его (в формате Word).
Ссылка на скачивание - внизу страницы.