 Разработка сценария
опроса осуществляется после того, как
разработка базы завершено. При открытой (загруженной) базе нужно в окне
описания структуры базы выделить мышью объект Сценарии и щелкнуть по пиктограмме Добавить объект, в открывшемся окне указать название сценария (например, Scen_1); заготовка сценарии
отобразится в окне структуры. Если предполагается использование нескольких
сценариев (например, для разных групп учащихся), можно сделать сразу несколько
заготовок.
Разработка сценария
опроса осуществляется после того, как
разработка базы завершено. При открытой (загруженной) базе нужно в окне
описания структуры базы выделить мышью объект Сценарии и щелкнуть по пиктограмме Добавить объект, в открывшемся окне указать название сценария (например, Scen_1); заготовка сценарии
отобразится в окне структуры. Если предполагается использование нескольких
сценариев (например, для разных групп учащихся), можно сделать сразу несколько
заготовок.
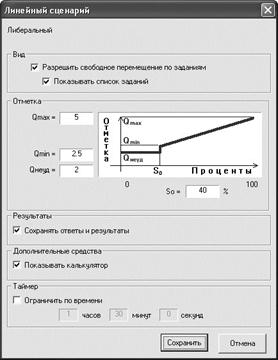 Условия проведения опроса устанавливается через команду
(пиктограмму) Редактировать объект – открывается показанное на рисунке
окно, в котором можно установить (флажок установлен) или запретить (флажок
снят):
Условия проведения опроса устанавливается через команду
(пиктограмму) Редактировать объект – открывается показанное на рисунке
окно, в котором можно установить (флажок установлен) или запретить (флажок
снят):
Уважаемый посетитель!
Чтобы распечатать файл, скачайте его (в формате Word).
Ссылка на скачивание - внизу страницы.