Лабораторная работа № 10
Создание формы ввода данных в базе данных Base Open Office.
Цель лабораторной работы
Приобретение навыков по созданию форм в базе данных Base Open Office
Теоретические положения
Формы в СУБД необходимы для заполнения таблиц данными. Данные, внесенные в форму, автоматически отображаются в соответствующей таблице. Формы также необходимы для отображения данных базы в упорядоченном и привлекательном виде. Формы используют для редактирования, просмотра и печати данных.
Чтобы создать форму необходимо в окне проектирования базы данных выбрать объект Формы (рис. 1).
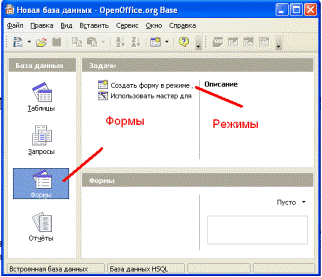
Рисунок 1. Создание форм в Base Open Office
Для создания форм в Base Open Office, также как и для создания таблиц, можно использовать режим мастера и режим дизайна.
Создание форм в режиме мастера
После выбора для создания форм режима мастера откроется окно (рис.2), в котором необходимо указать таблицу для которой будет создана форма, а также поля таблиц, которые будут заполняться посредством создаваемой формы. Поля выбираются аналогично выбору полей при создании таблиц в режиме мастера.
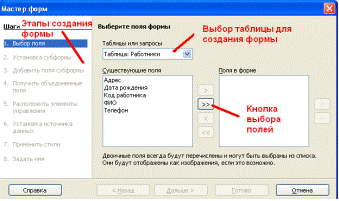
Рисунок 2. Создание форм в режиме мастера
После выбора полей необходимо нажать кнопку Дальше. Появляющиеся диалоговые окна позволяют:
- устанавливать субформу, т. е. создавать сложную форму, имеющую в своем составе основную и вложенную формы, соответствующие двум разным таблицам[1];
- получать объединенные поля (в случае установления субформы);
- располагать элементы управления формы, т. е. выбирать из предложенных шаблонов нужный вид формы;
- устанавливать источники данных, т.е. либо режима, при котором форма будет использоваться только для ввода новых данных, при этом ранее вносимые данные отображаться не будут, либо режима отображения всех данных, при этом возможны варианты запрета изменения или удаления существующих данных, а также вариант запрета внесения новых данных (рис. 3);
- применять стили, такие как цвет и обрамление поля;
- присваивать имя созданной форме.
Все возможные этапы создания формы перечислены в диалоговых окнах создания форм, причем выделяется этап, соответствующий текущему моменту (рис. 2, 3).
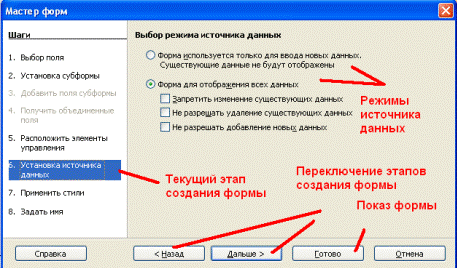
Рисунок 3. Этап создания формы Установка источника данных
После указания всех необходимых параметров необходимо нажать кнопку Готово (рис. 3). Кнопку Готово можно нажать и не проходя все этапы создания формы, т. е. сразу же после выбора таблицы и необходимых полей.
На рисунке 4 показана готовая форма для внесения данных в таблицу Работники.
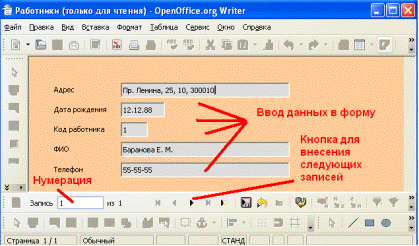
Рисунок 4. Готовая форма для таблицы Работники
После того как одна запись будет внесена, необходимо нажать на кнопку, указанную на рисунке 4. После нажатия этой кнопки поля для новых данных обновятся для внесения следующей записи. Количество записей, вносимых в форму, а соответственно и в таблицу, нумеруется (рис. 4).
Иногда необходимо создать сложную форму (субформу), имеющую в своем составе основную форму и подчиненную. Это необходимо для более оперативного ввода данных в таблицы. Для создания сложной формы необходимо в окне, показанном на рисунке 2, после выбора таблицы и соответствующих полей нажать кнопку Дальше. В появившемся окне (рис. 5) необходимо отметить флажком Добавить субформу, а затем нажать Далее. После этого появится окно, аналогичное представленному на рисунке 2, в котором необходимо указать таблицу и поля, которые будут соответствовать непосредственно вложенной (подчиненной) форме.
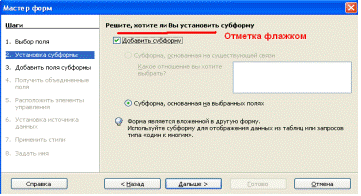
Рисунок 5. Установка субформы
После последующего нажатия кнопки Далее можно указать порядок связи полей форм (рис. 6).
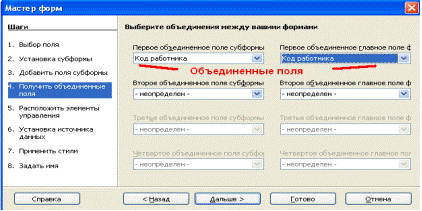
Рисунок 6. Объединение полей при установке субформы
Дальнейшие этапы создания субформы аналогичны этапам создания простой формы.
На рисунке 7 показана готовая субформа, имеющая основной форму Работники и вложенной форму Стеллажи.
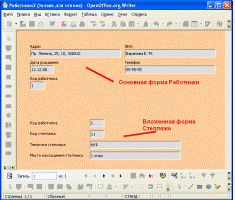
Рисунок 7. Готовая субформа
Как уже отмечалось выше, при внесении данных в формы заполняются соответствующие таблицы (рис. 7, 8)[2].
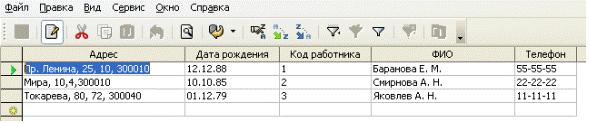
Рисунок 7. Заполненная таблицы Работники
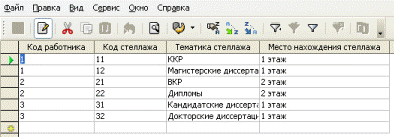
Рисунок 8. Заполненная таблица Стеллажи
Также как и таблицы, любая форма может быть открыта в режиме дизайна с целью внесения в нее изменений.
Создание форм в режиме дизайна
После выбора для создания форм режима дизайна откроется окно (рис.9), на котором, пользуясь панелью инструментов Элементы управления, следует расположить элементы формы.
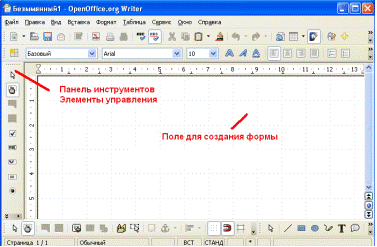
Рисунок 9. Окно для создания форм в режиме дизайна
Создание простой формы
В открывшемся окне следует произвольным образом расположить элементы управления (элементы формы), например, поля (текстовое, числовое, дата, время и т. д.) и указать названия этих полей. На рисунке 10 показан пример создания формы для таблицы Работники. Кнопка, позволяющая создавать текстовые поля также показана на рисунке 10. Свойства полей (элементов формы) можно указать путем выбора из контекстного меню команды Элементы управления. В открывшемся окне Свойства следует включить закладку Общие. Здесь указывается цвет фона, шрифт, обрамление поля (без обрамления или фрейма, плоское, трехмерное) и прочее (рис. 11).
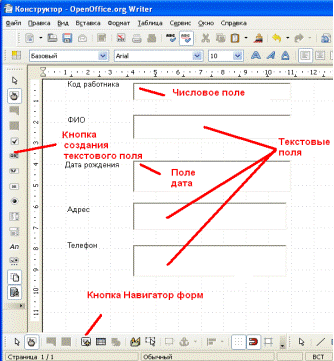
Рисунок 10. Создание форм в режиме дизайна
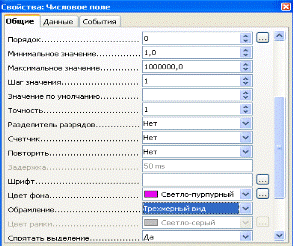
Рисунок 11. Окно Свойства. Закладка Общие
Для того, чтобы заменить текстовое поля на любое другое, необходимо поле, надлежащее замене, выделить, вызвать относительно него контекстное меню и выбрать команду Заменить на (рис. 12).
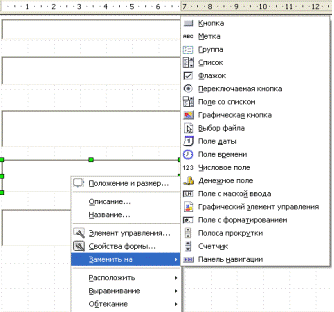
Рисунок 12. Замена поля
Далее следует установить связь между созданной формой и таблицей (запросом), данные которой (которого) будет пополнять или отображать создаваемая форма. Для этого на панели инструментов Дизайн формы следует нажать кнопку Навигатор форм (рис. 10). Открытое окно Навигатор форм показано на рисунке 13.
Уважаемый посетитель!
Чтобы распечатать файл, скачайте его (в формате Word).
Ссылка на скачивание - внизу страницы.