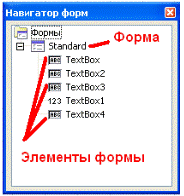
Рисунок 13. Навигатор форм
В окне Навигатор форм относительно самой формы (Standard) следует вызвать контекстное меню и выбрать команду Свойства. В появившемся окне Свойства формы следует выбрать закладку Данные и указать Тип содержимого источника (таблицу или запрос, данные которых будет отображать или пополнять форма) и Содержимое (имя таблицы или запроса). В данном случае Тип содержимого источника - таблица, содержимое — Работники (рис. 14).
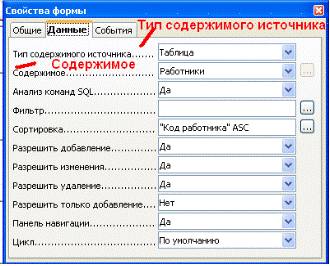
Рисунок 14. Окно Свойства формы. Закладка Данные
Теперь каждому элементу формы (в данным случаям полям) следует указать поле данных, т. е. то поле таблицы или запроса, которые должно будет пополниться или отобразиться при запуске создаваемой формы. Для этого в окне Свойства (вызываемом через команду Элементы управления контекстного меню) следует выбрать закладку Данные и выбрать из списка поле данных (рис. 15).
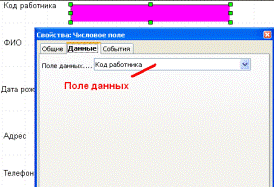
Рисунок 15. Окно Свойства. Закладка Данные[3]
Созданная таким образом форма также как и созданная в реждиме мастера форма позволяет в зависимости от указанных свойств, вводить или отображать данные таблиц (запросов).
Создание субформы
Для создания субформы в режиме дизайна следует использовать Навигатор форм.
Например, создадим субформу, состоящую из трех таблиц: Работники, Стеллажи, Документы.
Вначале создается простая форма Работники. Затем в окне Навигатор форм при помощи контекстного меню добавляется еще одна форма (рис. 16).
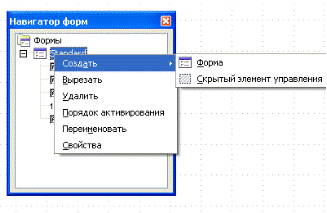
Рисунок 16. Добавление формы
После добавления формы следует обычным способом наносить элементы управления (поля) и их надписи. Все нанесенные элементы управления отображаются в окне Навигатора форм (рис. 17). Количество добавления форм неограниченно.
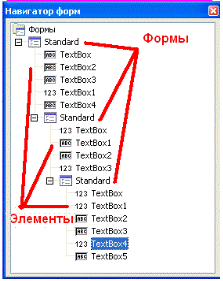
Рисунок 17. Навигатор форм, содержащий три формы
Далее следует в окне Свойства формы (для каждой из трех форм) указать Тип содержимого источника и Содержимое. В данном случае для всех трех форм Тип содержимого источника один и тот же — таблица, а Содержимое — соответственно Работники, Стеллажи, Документы.
Теперь для каждого элемента формы (поля) в окне Свойства с включенной закладкой Данные следует указать Поле данных.
Между тремя формами, входящими в состав субформы, должна быть организована связь, иначе записи, сделанные в указанных полях не будут друг другу соответствовать. Для создания связи между формами необходимо относительно подчиненной формы вызвать окно Свойства форм и включить закладку Данные. В появившемся окне следует найти запись Связь с главным полем и нажать на кнопку вызова окна связей, показанную на рисунке 18.
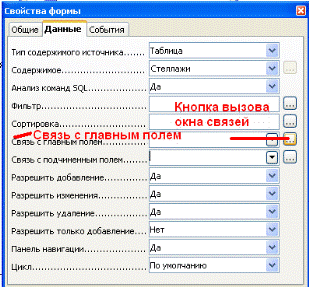
Рисунок 18. Установление связей между формами
После этого откроется окно, где по принципу установления связей между таблицами следует установить связь между формами (рис. 19).
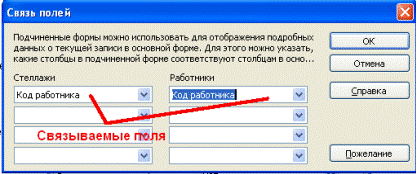
Рисунок 19. Связь полей форм.
После установления связей окно Свойства форм будут выглядеть следующим образом (рис. 20).
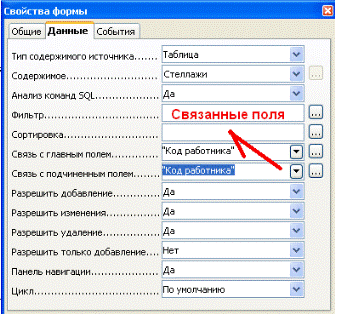
Рисунок 20. Окно Свойства форм после установления связей
между формами
Такую же процедуру по установлению связей следует проделать и между остальными формами[4].
В создаваемую форму можно вставлять рисунки или картинки из галереи. Соответствующие кнопки представлены на рисунке 21.
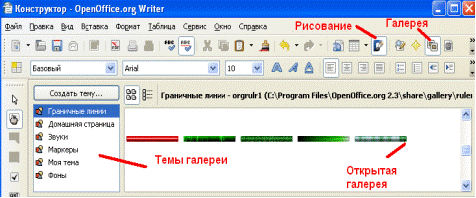
Рисунок 21. Оформление формы
Задание на работу
Создание базы данных «Архив»
1. В режиме мастера создать произвольные формы для таблиц Работники и Стеллажи.
2. В режиме дизайна создать произвольную форму для таблицы Документы.
3. В режиме мастера создать субформу для таблиц Посетители и Заказанные документы. Основная форма — Посетители, вложенная — Заказанные документы.
4. В режиме дизайна создать произвольную субформу, состоящую не менее чем из трех форм.
5. Произвольно оформит форму рисунками и картинками.
6. Заполнить таблицы произвольными данными (не менее 5 записей).
Требуемые результаты
В результате выполнения лабораторной работы должны получиться 5 формы: 3 простых и 2 сложных. Данные, вводимые в формы, должны отобразится в соответствующих таблицах.
На рисунке 21 показан пример субформы, состоящей из трех форм: Работники, Стеллажи, Документы.
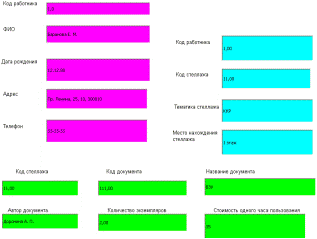
Рисунок 21. Субформа, состоящая из трех форм
Оформление отчета по работе
Отчет должен содержать:
1. Номер лабораторной работы.
2. Название лабораторной работы.
3. Цель лабораторной работы.
4. Описание пунктов выполнения лабораторной работы в соответствии с заданием на работу.
5. Вывод по работе.
Контрольные вопросы
1. Что такое формы относительно понятия СУБД?
2. Как создать форму в режиме мастера?
3. Как создать форму в режиме дизайна?
4. Что такое субформа?
5. Что такое основная форма?
6. Что такое вложенная форма?
7. Что такое установка источников данных?
8. Что значит расположить элементы управления?
9. Какие стили можно применить для создания форм?
10.Что такое Навигатор форм?
11.Чем окно Свойства отличается от окна Свойства формы?
12.Как установить связь между формами субформы?
13.Что такое тип содержимого источника? Содержимое? Поле данных?
14.Как установить цвет и обрамление поля при создании формы в режиме дизайна?
15. Каким образом можно оформить форму?
[1] Установление субформы приведено ниже.
[2] В случае указания при составлении формы соответствующих функций.
[3] Окно Свойства — окно свойств элементов формы. Окно Свойства формы — окно свойств всей создаваемой формы. Окно Свойства можно открыть и в окне Навигатор форм.
[4] Тип связи между формами такой же, как и между соответствующими таблицами.
Уважаемый посетитель!
Чтобы распечатать файл, скачайте его (в формате Word).
Ссылка на скачивание - внизу страницы.