Затем берем в набор все ячейки:
· C>All
· Cell Plot,
убираем из набора ячейки 1-ого типа (красный цвет):
· C>Unselect>Type,
нажимаем на красный цвет и видим вырезанного человека (рис.17, 18).
Аналогичным образом создаем второго человека.
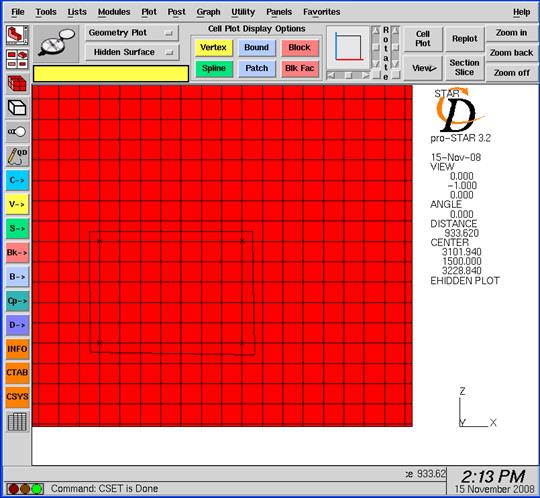
Рис.14. Подготовленная зона для человека.
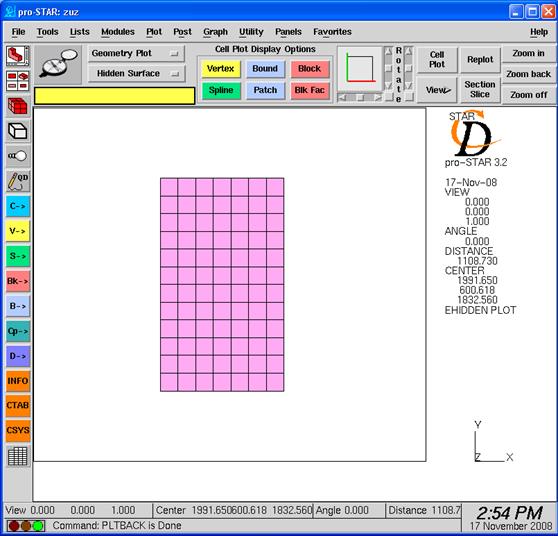
Рис.15. Подготовленный прямоугольник для человека.
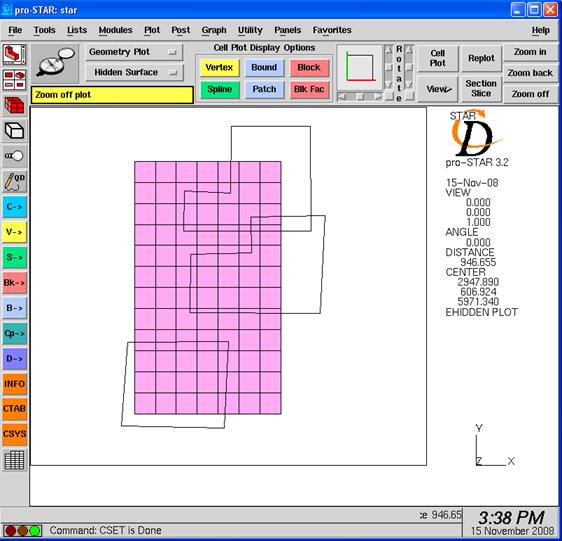
Рис.16. Вырезанные зоны для человека.
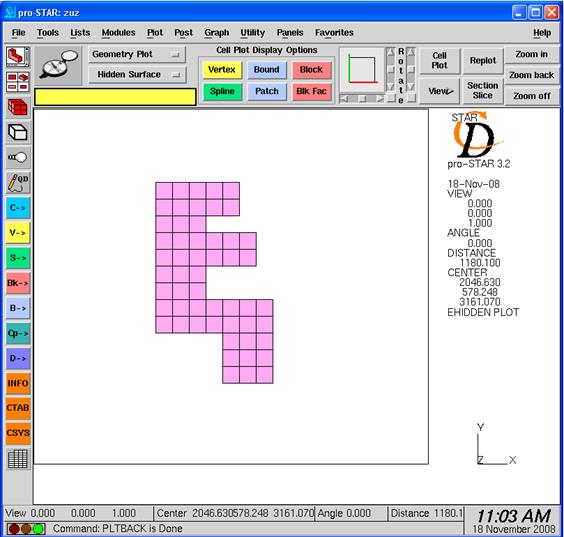
Рис.17. Человек, сечение X = 1.
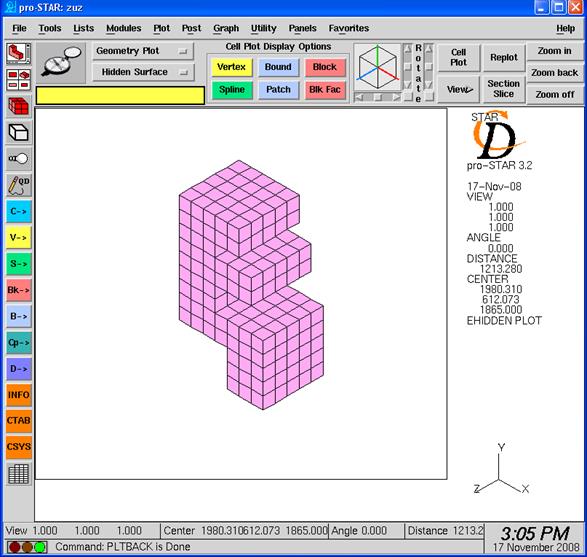
Рис.18. Человек, сечение X = 1, Y = 1, Z = 1.
6.4. Создание компьютера
Теперь так же вырезаем компьютер. Для этого выравниваем комнату по оси +Z, отмеряем высоту Y = 1.2 м, вырезаем. Затем выравниваем по оси +Y, вырезаем примерно, как показано на рис.19, 20. Далее поступаем так же, как с человеком. Расстояние между монитором и человеком 0.5 м. На рис.21 показан компьютер и человек в сечении +X.
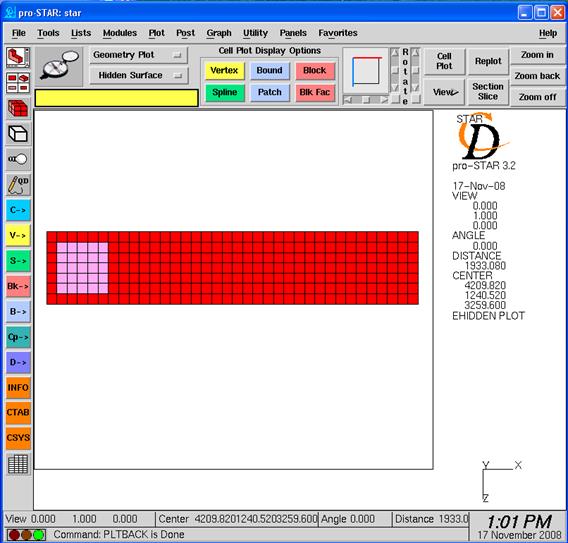
Рис.19. Подготовленная зона для компьютера, сечение Y = 1.
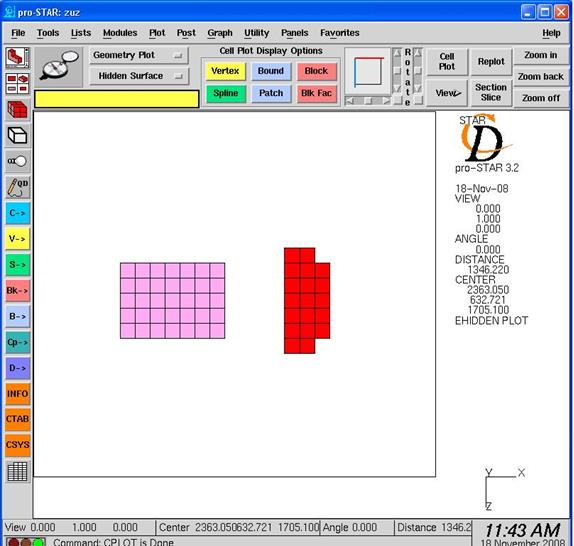
Рис.20. Вырезанная зона для компьютера, сечение Y = 1.

Рис.21. Человек и компьютер, сечение Z = 1.
6.5. Тепловой расчет
tпр = 180С
ν= 1.9 м/с
Для расчета примем tвыт. = 230С
qявн. (чел) = 100 Вт
qявн. (комп) = 250 Вт
В помещении находятся 2 человека, 2 компьютера, схема воздухораспределения – сверху вверх.
Явные тепловыделения от людей:
Qявн. (люд) = 100 × 2 = 200 Вт.
Явные тепловыделения от компьютеров:
Qявн. (комп) = 250 × 2 = 500 Вт.
Суммарные явные тепловыделения составляют:
Qявн. сумм. = Qявн. (люд) + Qявн. (комп) = 200 + 500 = 700 Вт.
Расход приточного воздуха:
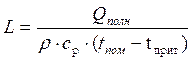
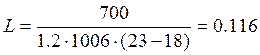 м3/с (0.116×3600 = 417.6 м3/ч).
м3/с (0.116×3600 = 417.6 м3/ч).
Площадь воздухораспределительных решеток:

 м2
м2
Принимаем решетку размерами 0.4 × 0.15 м2.
Так как размер одной ячейки у нас 0.1 м, а нужно 0.15, необходимо измельчить расчетную область, где будет задан приток воздуха. Для этого сначала вырезаем область 0.4 × 0.2 м2 (по оси Z = 1), отступив от потолка 0.1 м, а от стенки 0.5 м (рис.22), далее выравниваем по оси X = –1 и отрезаем 0.5 м (рис.23).
Меняем тип вырезанной зоне в Tool>Cell Tools.
· ModifyType>CellSet, CellPlot.
Проверяем, чтобы в наборе остались ячейки только данного типа и мельчим их:
· Tools>Cell Tool>Cell Refine
Открывается окошко с направлениями по осям измельчения (I = X, J = Y, K = Z) и с количеством разделения. Выбираем измельчение по осям X, Y, Z в два раза, т.е. принимаем I = 2, J = 2, K = 2.
· Apply
· C>All
· Cell Plot
После этого действия можно будет задать решетку размерами 0.4 × 0.15 м2 (рис.24). Такую же решетку делаем на вытяжке в противоположном углу на противоположной стене.
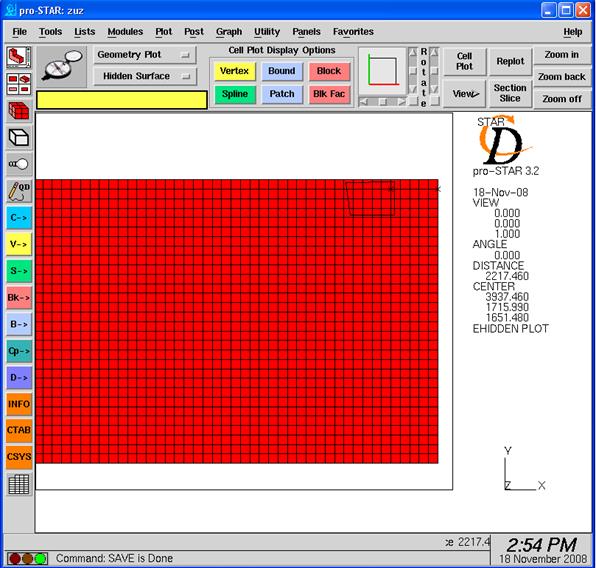
Рис.22. Подготовленная зона для приточной решетки, сечение Z = 1.
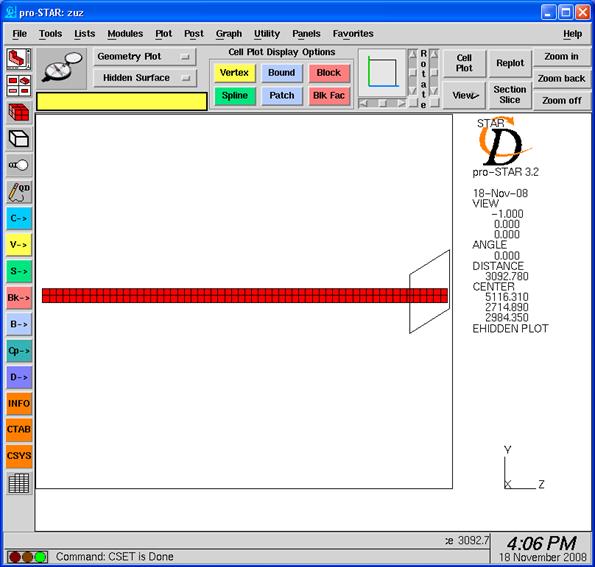
Рис.23. Подготовленная зона для приточной решетки, сечение X = –1.

Рис.24. Приточная решетка, сечение Z = 1.
6.6.Задание границ
Следующим шагом будет задание границ расчетной области. По умолчанию предполагается, что все граничные поверхности, которые не заданы, имеют тип стенка – Wall (Reg№0). Для задания граничных условий:
· Выберите в окне Navigation Center (NavCenter) папку Locate Boundaries, откройте ее и щелкните на строку Create Boundaries. В правой части окна появится меню определения границ.
· Выделите курсором вторую строчку (Reg№1) в окне Boundary Regions и, нажав на кнопку Inlet (в Type>Inlet), задайте тип границы для притока (Inlet). Нажмите на кнопку Define region.
· Нажмите на кнопку View в верхнем управляющем интерфейсе окна pro-STAR и выберите View>Axis>+Z.
· Нажмите на кнопку Pick Cell Faces и, выделив мышкой нужную область (решетку с размерами 0.4 × 0.15 м), щелкните правой кнопкой мыши (или нажмите на кнопку Done) и Cell Plot.
!!! Не используйте Reg№0 для задания граничных условий !!!
Для того чтобы посмотреть заданные граничные условия, надо нажать на кнопку Boundв верхнем управляющем интерфейсе окна pro-STAR (или в окне Boundary Regions выберите нужный тип граничного условия, который хотите посмотреть и нажмите Plot Region). Так мы задали границу Inlet.
Так же как и для случая Inlet задаем вытяжку, т.е. Pressure.
Уважаемый посетитель!
Чтобы распечатать файл, скачайте его (в формате Word).
Ссылка на скачивание - внизу страницы.