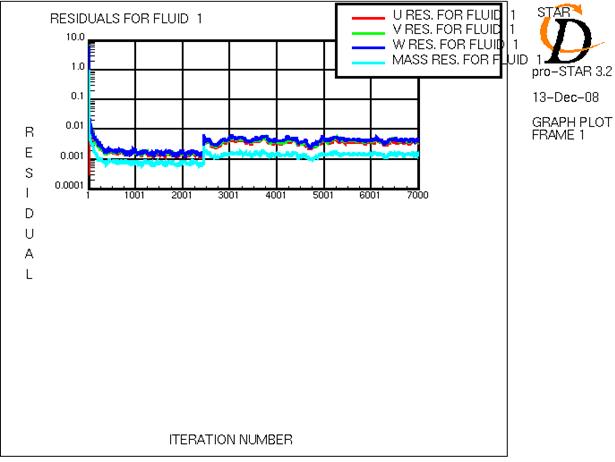
Рис.28. Кривые сходимости.
8. ОБРАБОТКА РЕЗУЛЬТАТОВ РАСЧЕТА В PRO-STAR
8.1. Ввод результатов расчета
· В окне NavCenter откройте папку Post-Processing, в ней выберите строку Load Data. В правой части окна во вкладке File(s) в строке Steady State Post File должно быть указано название вашей задачи.
· Нажмите кнопку Open Post-Processing.
8.2. Построение поля температуры
Выберите следующие действия для построения поля температуры:
· В открытом меню Load Data окна NavCenter щелкните на закладку Data.
· Проверьте значения кнопки Data Type – Cell.
· Установите значение кнопки Smooth Option – On.
· В блоке Calculated Scalar Data выберите строку Total Temperature.
· В блоке Option должно быть установлено значение кнопки Temp.Ref. – Relative.
· Нажмите кнопку Get Data.
· Нажмите кнопку Go To Create Plots.
· В появившемся окне Create Plots выберите закладку Section Clipped и установите значение кнопки Option – Contour (Filled), а кнопки Edge/Mesh – Edge.
· Нажмите кнопку Plot to Screen.
· Для того чтобы задать сечения, в которых нужно будет показать поля температуры, нажмите Geometry Plot и Hidden Surface, также включите кнопку Bound.
· Выберите Section Slice и проведите сечение по граничному условию (см. рис.29).

Рис.29. Выбор сечения с помощью команды Section Slice.
· В окне NavCenter в закладке Create Plots нажмите Plot to Screen.
· Выберите более удачное расположение модели, чтобы было видно сечение с полем температуры, отключив кнопку Bound.
Диапазон температур проставлен в автоматическом режиме, задайте шкалу температур вручную, для этого:
· В правом окне NavCenter Create Plots выбираем закладку Option, в строке Range – User и вводим значения (для данной задачи от 180С до 250С).
· Нажмите кнопку Apply.
Для того чтобы показать поле температуры во всем объеме:
· В открытом меню Load Data окна NavCenter щелкните на закладку Data.
· В блоке Option должно быть установлено значение кнопки Temp.Ref. – Relative.
· Нажмите кнопку Get Data.
· Нажмите кнопку Go To Create Plots.
· В появившемся окне Create Plots выберите закладку 3-D Surface и установите значение кнопки Option – Contour (Filled), а кнопки Edge/Mesh – Edge.
· Нажмите кнопку Plot to Screen.
!!! Для сохранения картин течения, после каждого отрисованного сечения с полем температуры, модуля/вектора скорости, сделайте следующие действия:
· Utility>Save Screen As>GIF. В открывшемся окне в строке Selection напишите название рисунка (напр., для температуры temp_prit). Для того чтобы посмотреть сохраненный рисунок, зайдите в папку, в которой вы работаете.
Поля температуры представлены на рис.30-37.

Рис.30. Поле температуры на притоке.
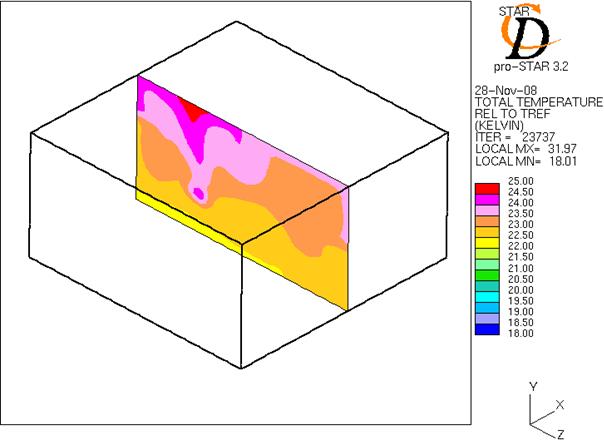
Рис.31. Поле температуры между компьютерами вблизи людей.
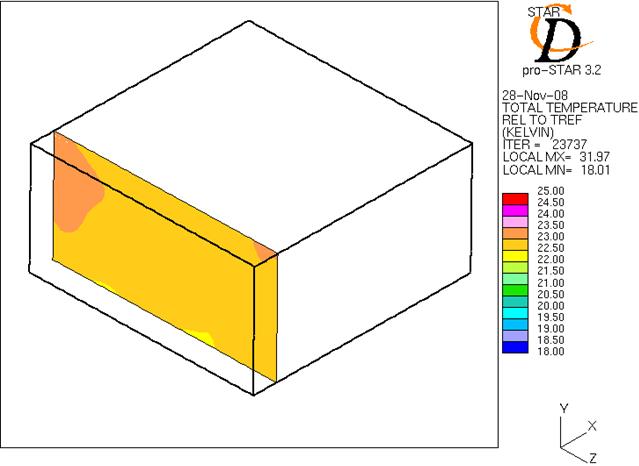
Рис.32. Поле температуры на вытяжке.
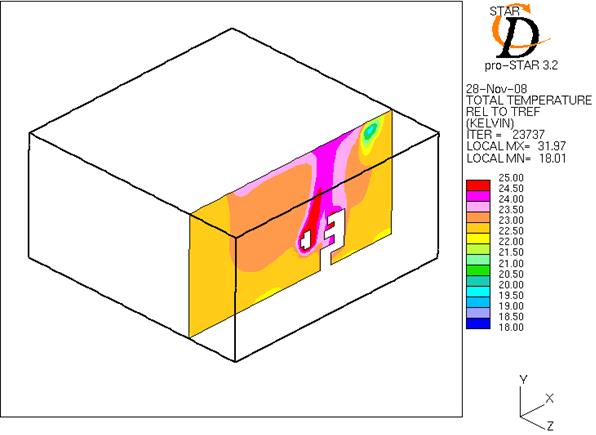
Рис.33. Поле температуры в сечении, проходящем через человека.
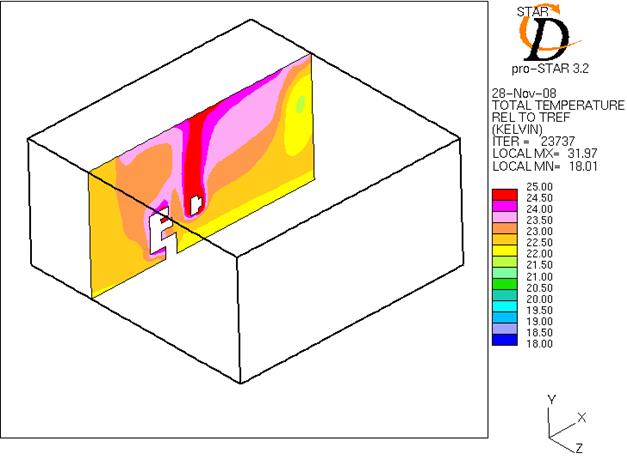
Рис.34. Поле температуры в сечении, проходящем через человека.
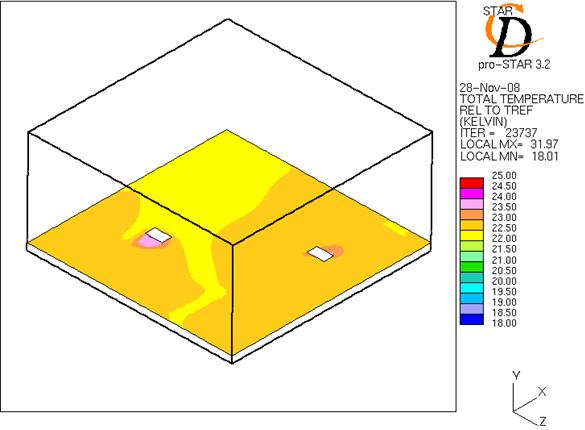
Рис.35. Поле температуры, сечение y = 0.2 м.
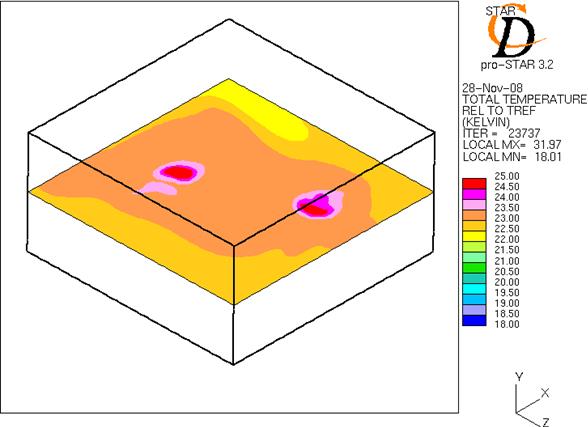
Рис.36. Поле температуры, сечение y = 1.5 м.
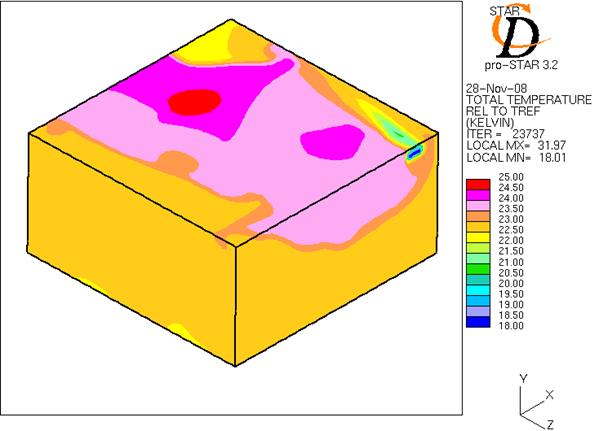
Рис.37. Поле температуры в объеме помещения.
8.3. Построение поля модуля скорости
Для построения поля модуля скорости делаем действия, указанные в пункте 7.2, но в блоке Calculated Scalar Data выберите строку Velocity Magnitude. Измените диапазон скоростей (для данного примера значения скорости будут от 0 до 0.7 м/с, на притоке – до 1 м/с), далее действия, как и в пункте 7.2, также во всем объеме помещения и по сечениям. Поля модуля скорости представлены на рис.38-45.
8.4. Построение поля вектора скорости
Для построения поля вектора скорости выберите следующие действия:
· В открытом меню Load Data окна NavCenter щелкните на закладку Data.
· Проверьте значения кнопки Data Type – Cell.
· Установите значение кнопки Smooth Option – On.
· В блоке Vector Data выберите строку Velocity Components UVW.
· Нажмите кнопку Get Data.
Уважаемый посетитель!
Чтобы распечатать файл, скачайте его (в формате Word).
Ссылка на скачивание - внизу страницы.