· Набрать имя задачи name в строке casename
· Отменить опцию resume existing file .mdl file
· Отменить опцию append to .echo file
· Нажать continue.
После выполнения процедуры запуска на экране монитора появится три окна:
- окно pro-STAR
- окно Output
- окно STAR GUIde.
Для создания модели и обработки результатов расчета можно применять как графический интерфейс, так и язык команд, но в данном случае для облегчения понимания управлением блока pro-STAR будет применяться только использование графического командного интерфейса окна pro-STAR.
6.2. Создание сетки
· В окне STAR GUIde нажмите на папку Create and Import Grids
· Нажмите на папку Create Grids
· Нажмите на значок строки Create 3-D Grids using Simple Shapes.
Обычно в данный момент нужно определить тип создаваемых ячеек и вид текущей координатной системы, но для этой задачи эти установки принимаются заданными по умолчанию, что соответствует глобальной декартовой системе координат и типу ячеек – Fluid.
Самым удобным способом создания сетки в данном случае будет заполнение соответствующих позиций диалога Extend of Domain так, как показано на рис.12.
· Нажмите Generate Mesh.
В окне pro-STAR появится блок с размерами по осям X и Z от 0 до 6 000 и от 0 до 3 000 по оси Y, где число ячеек по осям X, Z, Y соответственно равно 60, 60, 30 (данная сетка и будет помещением 6×6×3 м для нашей задачи, размеры соответственно введены в мм).
Координаты вершин и описание ячеек можно просмотреть с помощью верхнего меню pro-STAR
· Lists>Vertices
· Lists>Cells
Для более удобного просмотра расчетной области изменим точку зрения:
· Нажмите на кнопку Viewв верхнем управляющем интерфейсе окна pro-STAR и выберите – View>Isometric>1, 1, 1.
При этом должен быть установлен режим просмотра – Geometry Plot, а тип просмотра – Hidden Surface, тогда изображение расчетной области в окне pro-STAR будет соответствовать рис.13.
!!! Не забывайте периодически сохранять свою модель:
· File>Save Model.
!!! Полезно иногда сохранять резервные копии под другим именем:
· File>Save As>Save Model As.
!!! Функции отката в программе STAR-CD НЕТ.
6.3. Создание человека
Для удобного просмотра расчетной области изменим точку зрения:
· Нажмите на кнопку Viewв верхнем управляющем интерфейсе окна pro-STAR и выберите – View>-Y.
Размеры человека снимаем с помощью верхнего меню pro-STAR:
· Utility>Vertex Distance
По оси X отмеряем 0.7 м, по оси Z – 0.5 м.
По отметкам вырезаем полученный прямоугольник с помощью команды:
· C>New>Zone
!!! При использовании данной команды необходимо брать ячейки с запасом (рис.14).
Разворачиваем вырезанную область по оси +Z (или нажимаем на бегунок, рис.13, обозначенный 0). По оси Y отмеряем высоту 1.2 м и вырезаем прямоугольник указанной высоты.
Изменяем тип ячеек (заодно и цвет) вырезанного прямоугольника:
· Tools>Cell Tool
В Cell Table выбираете цифру 2 и нажимаете Edit Types. В открывшемся окне Cell Table Editor нажимаете на палитру Color Table Index и выбираете любой цвет (кроме белого, черного и красного), далее Apply и Close. Затем изменяем цвет прямоугольника, для этого:
· Modify Type>Cell Set, Cell Plot.
Появляется прямоугольник выбранного цвета (рис.15). Для того чтобы взять в набор все ячейки, надо:
· C>All
· Cell Plot

Рис.12. Создание расчетной сетки.
![]()
![]()
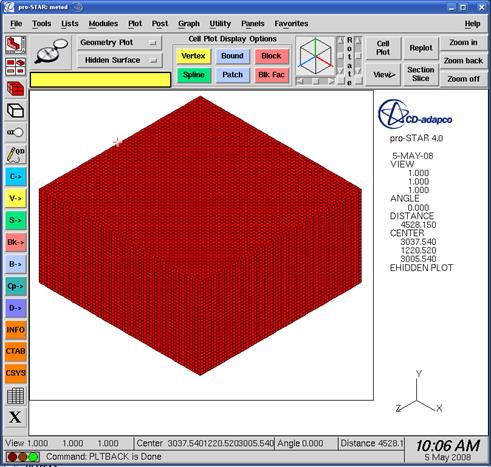
Рис.13. Изображение расчетной области.
Вырезаем из прямоугольника человека. Для этого оставляем из всего набора ячеек только прямоугольник:
· C>Unselect>Type
Нажимаем на красный тип, затем:
· Cell Plot
На экране остается только прямоугольник нужного типа.
Теперь вырезаем человека из данного прямоугольника, как показано на рис.16:
· C>Unselect>Zone
· Cell Plot
После этого присваиваем 1-ый тип вырезанным зонам:
· C>Invert
· Cell Plot
Меняем в Cell Table тип на 1-ый и изменяем цвет:
· Modify Type>Cell Set, Cell Plot.
Уважаемый посетитель!
Чтобы распечатать файл, скачайте его (в формате Word).
Ссылка на скачивание - внизу страницы.