Компания занимается в основном сборкой и продажей настольных компьютеров и ноутбуков. Компания не производит компоненты самостоятельно, а только собирает и тестирует компьютеры.
Основные процедуры в компании:
• продавцы принимают заказы клиентов;
• операторы группируют заказы по типам компьютеров;
• операторы собирают и тестируют компьютеры;
• операторы упаковывают компьютеры согласно заказам;
• кладовщик отгружает клиентам заказы.
Компания использует купленную бухгалтерскую ИС, которая позволяет: оформить заказ, счет и отследить платежи по счетам.
Порядок работы
1. Запустите BPWin (Кнопка Start/BPWin или иконка на рабочем столе).
2. Откройте меню File и выберите команду New. Появляется диалоговое окно (см. рис.1.1). В этом окне внесите имя модели "Деятельность компании" и выберите тип диаграммы Tуре – IDEF0. Нажмите ОК.
3. Автоматически создается контекстная диаграмма.
4. Перейдите в меню Model-> Model Properties. Во вкладке диалогового окна Model Properties следует внести имя модели - "Деятельность компании", имя проекта – «Модель деятельности компании», имя автора и тип модели – Time Frame: AS-IS, как показано на рис.1.2.
5. Во вкладке Purpose (цель) внесите цель и точку зрения:
(Цель) Purpose: Моделировать текущие бизнес-процессы компании,
(Точка зрения)View point: Директор.
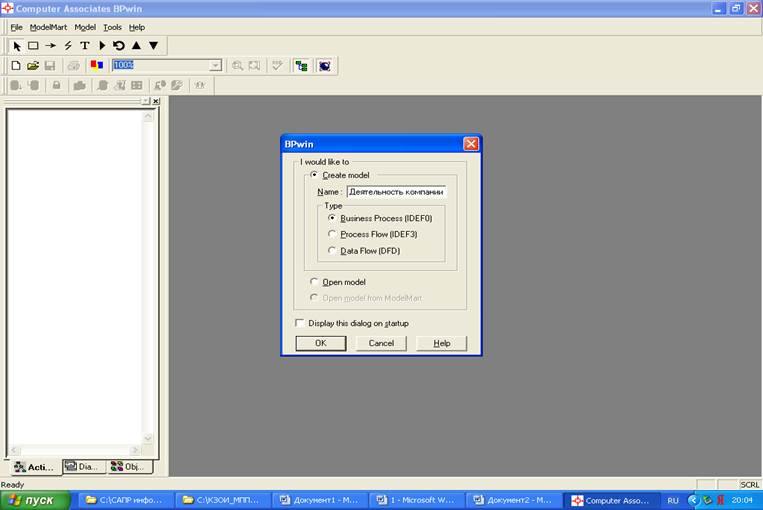
|
Рис.1.1. Запуск BPWin
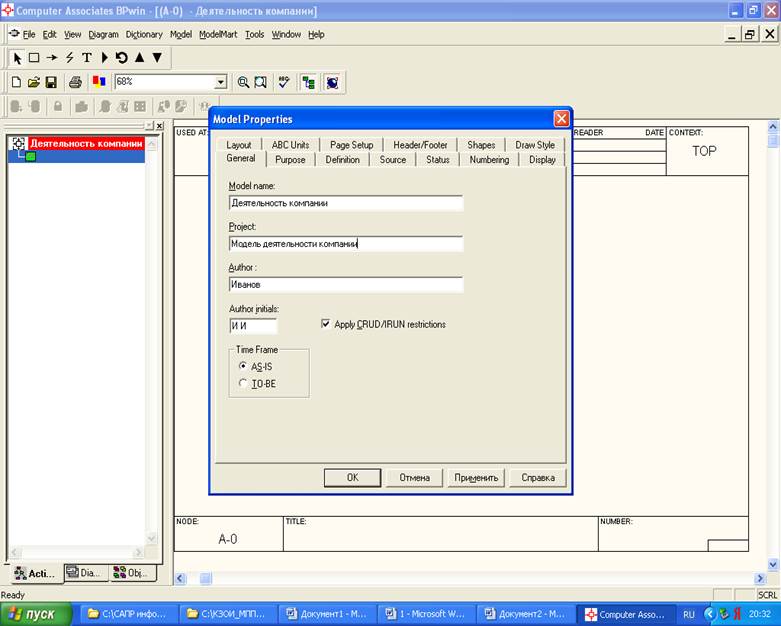
Рис.1.2. Свойства модели
Вкладка Purpose диалогового окна Model Properties показана на рис. 1.3.
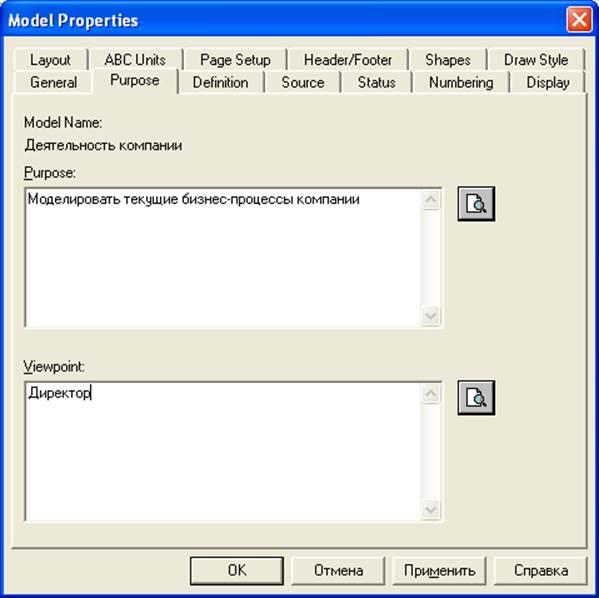
Рис. 1.3. Цель и точка зрения модели
6. Во вкладке Definition внесите определение “Это учебная модель, описывающая деятельность компании” и цель Scope: Общее управление бизнесом компании, исследование рынка, закупка компонент, сборка, тестирование и продажа продуктов (рис. 1.4).
7. Перейдите на контекстную диаграмму и правой кнопкой щелкните по работе. В контекстном меню выберите Name. Во вкладку Name внесите имя «Деятельность компании» (рис.1.5).
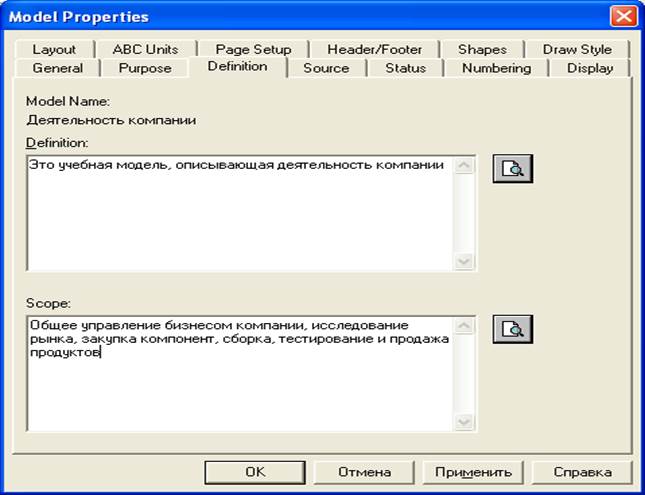
Рис. 1.4. Определение модели
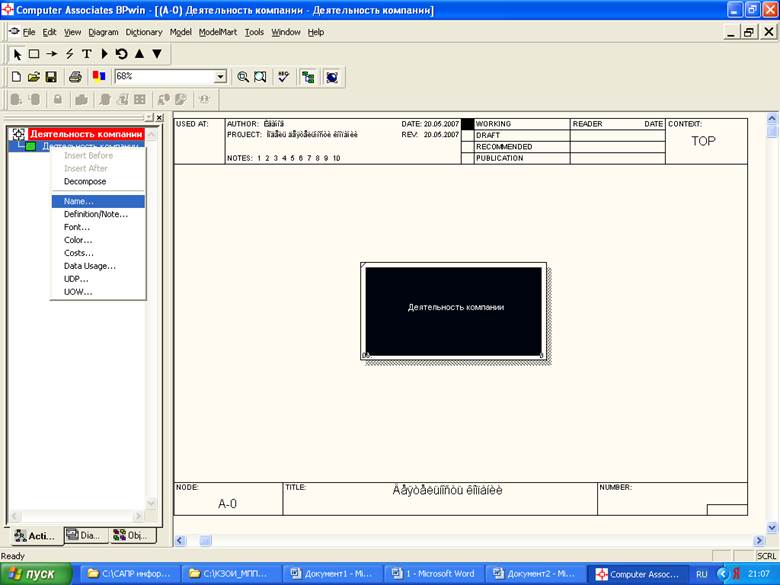
Рис.1.5. Имя модели
8. Создайте стрелки на контекстной диаграмме, перечисленные в табл. 1.1.
Табл.1.1.Определение стрелок контекстной диаграммы.
|
Имя стрелки (Arrow Name) |
Определение стрелки (Arrow Definition) |
Тип стрелки (Arrow Type) |
|
Бухгалтерская система |
Оформление счетов, оплата счетов, работа с заказами |
Mechanism |
|
Звонки клиентов |
Запросы информации, заказы, техподдержка. |
Input |
|
Правила и процедуры |
Правила продаж, инструкции по сборке, процедуры тестирования, критерии производительности . |
Control |
|
Проданные продукты |
Настольные и портативные компьютеры |
Output |
Результат построения контекстной диаграммы показан на рис.1.6.
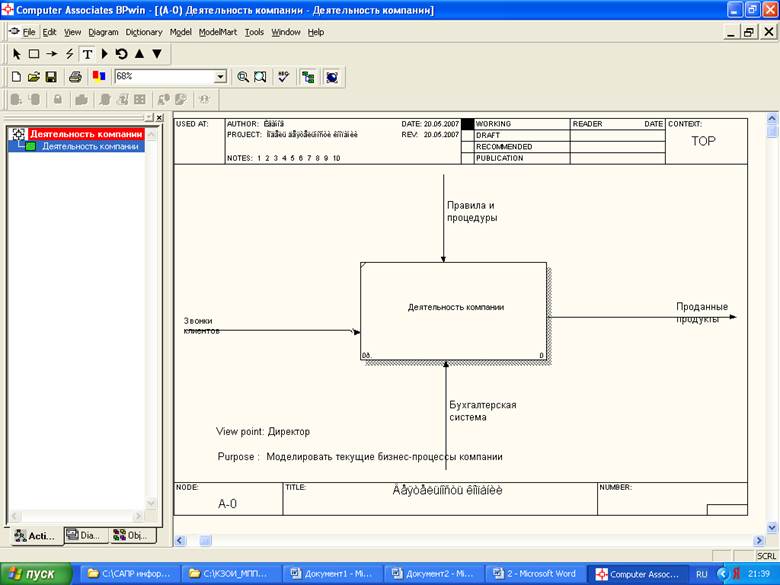
Рис. 1.6. Контекстная диаграмма
Порядок работы
1. Для создания диаграммы декомпозиции щелкнуть по кнопке перехода на нижний уровень Go to Child Diagram ▼ , при этом на экране отображается диалоговое окно Activity Box Count, показанное на рис. 1.7.
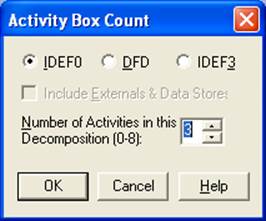
Рис. 1.7. Диалоговое окно Activity Box Count
В этом окне следует указать тип диаграммы IDEF0 и число работ, в данном примере – 3.
Автоматически будет создана диаграмма декомпозиции.
2. Укажите для работы диаграммы декомпозиции имена и определения, перечисленные в таблице 1.2.
Табл.1.2
|
Имя работы (Activity Name) |
Определение (Definition) |
|
Продажи и маркетинг |
Телемаркетинг и презентации, выставки |
|
Сборка и тестирование компьютеров |
Сборка и тестирование настольных и портативных компьютеров |
|
Отгрузка и получение |
Отгрузка заказов клиентам и получение компонентов от поставщиков |
Для изменения свойств работ после их внесения в диаграмму можно воспользоваться словарем работ. Вызов словаря – меню Dictionary-> Activity показано на рис 1.8.
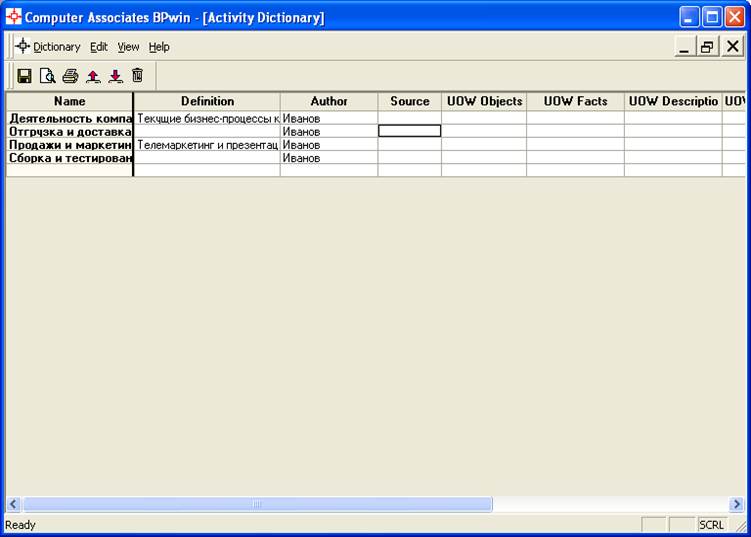
Рис. 1.8. Словарь
3. Перейдите в режим рисования стрелок с помощью кнопки →
и свяжите граничные стрелки, как показано на рис.1.9.
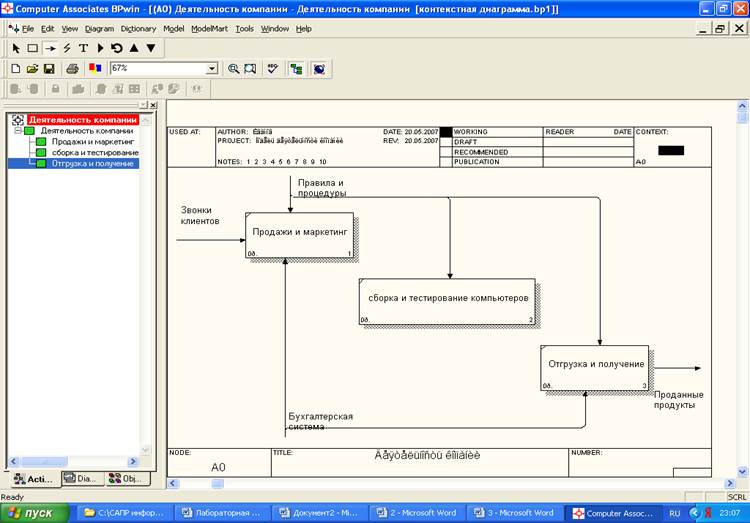
Рис.1.9. Рисование стрелок
4. Правой кнопкой мыши щелкните по ветви управления работы «Сборка и тестирование компьютеров» и переименуйте ее в «Правила сборки и тестирования компьютеров». Внесите определение (Definition) для новой ветви: « Инструкции по сборке, процедуры тестирования, критерии производительности и т. д.». Правой кнопкой мыши щелкните по ветви стрелки механизма работы "Продажи и маркетинг" и переименуйте ее в "Систему оформления заказов" (см. рис. 1.10).
5. Создайте новые внутренние стрелки: от работы «Продажи и маркетинг» с именем «Заказы клиентов» и определением «Требования к сборке компьютера» и от работы "Сборка и тестирование компьютеров" к работе «Отгрузка и получение» с именем «Собранные компьютеры» и определением «Готовая продукция и сопроводительные документы». Создайте стрелку обратной связи (по управлению) "Результаты сборки и тестирования", идущую от работы "Сборка и тестирование компьютеров" к работе "Продажи и маркетинг". Измените стиль стрелки (толщина линий) и установите опцию Extra Arrowhead (из контекстного меню). Методом drag & drop перенесите имена стрелок так, чтобы их было удобнее читать. Если необходимо, установите Squiggle (из контекстного меню). Результат показан на рис. 1.11.
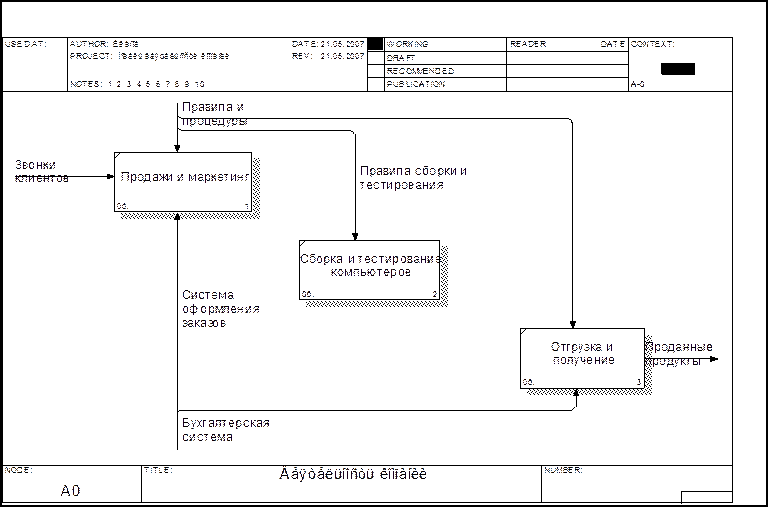 Рис 1.10. Определение новой ветви
Рис 1.10. Определение новой ветви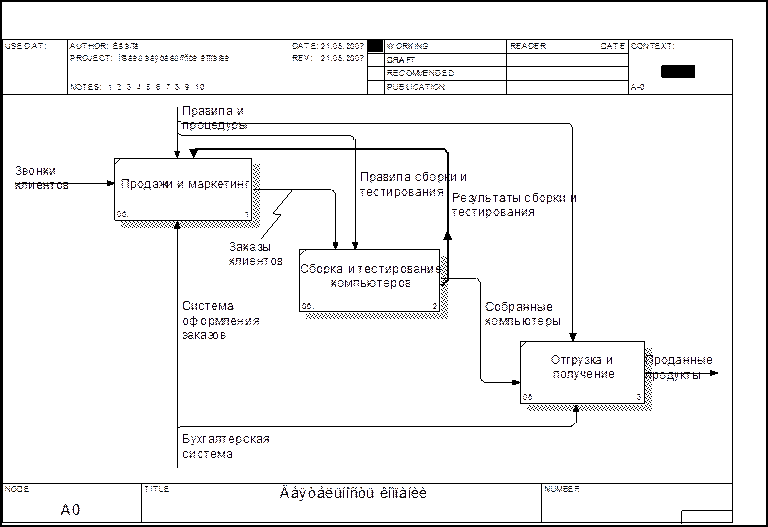
Рис. 1.11. Создание стрелку обратной связи (по управлению)
6. Создайте новую граничную стрелку выхода "Маркетинговые материалы", выходящую из работы "Продажи и маркетинг". Эта стрелка автоматически не попадает на диаграмму верхнего уровня и имеет квадратные скобки на конце. Щелкните правой кнопкой мыши по квадратным скобкам и выберите пункт меню Arrow Tunnel. В диалоговом окне Border Arrow Editor выберите опцию Resolve it to Border Arrow. Для стрелки «Маркетинговые материалы» выберите опцию Trim из контекстного меню. Результат выполнения показан на рис. 1.12.
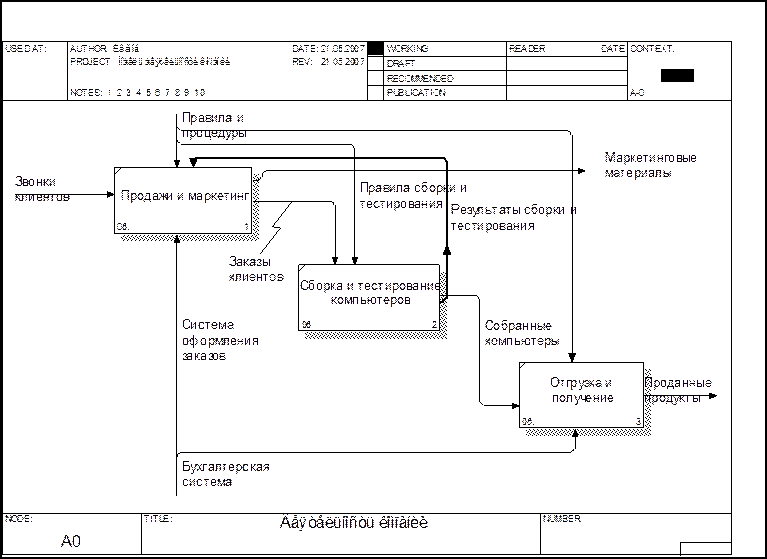
Рис. 1.12. Новая граничная стрелка выхода
Уважаемый посетитель!
Чтобы распечатать файл, скачайте его (в формате Word).
Ссылка на скачивание - внизу страницы.