компьютера» и от работы "Сборка и тестирование компьютеров" к работе «Отгрузка и получение» с именем «Собранные компьютеры» и определением «Готовая продукция и сопроводительные документы».
Создайте стрелку обратной связи (по управлению) "Результаты сборки и тестирования", идущую от работы "Сборка и тестирование компьютеров" к работе "Продажи и маркетинг". Измените стиль стрелки (толщина линий) и установите опцию Extra Arrowhead (из контекстного меню). Методом drag & drop перенесите имена стрелок так, чтобы их было удобнее читать. Если необходимо, установите Squiggle (из контекстного меню). Результат показан на рис. 11.
 Рис.
10.
Рис.
10. 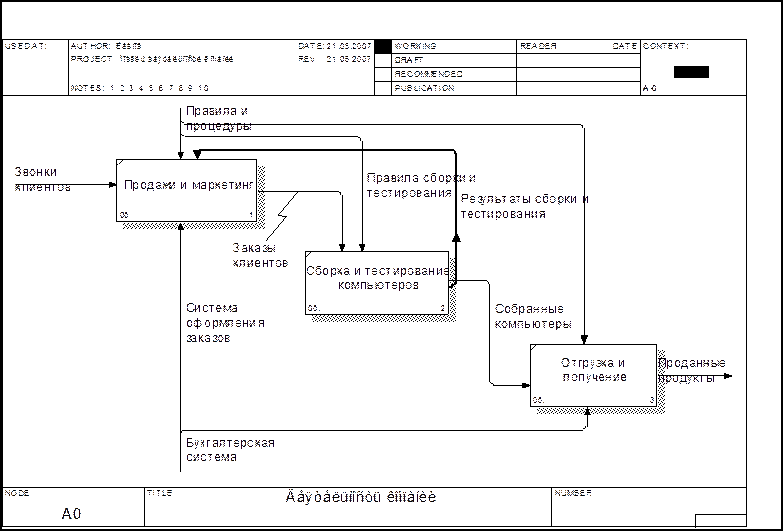
Рис. 11.
6. Создайте новую граничную стречку выхода "Маркетинговые материалы", выходящую из работы "Продажи и маркетинг". Эта стрелка автоматически не попадает на диаграмму верхнего уровня и имеет квадратные скобки на конце . Щелкните правой кнопкой мыши по квадратным скобкам и выберите пункт меню Arrow Tunnel. В диалоговом окне Border Arrow Editor выберите опцию Resolve it to Border Arrow. Для стрелки «Маркетинговые материалы» выберите опцию Trim из контекстного меню. Результат выполнения показан на рис. 12.
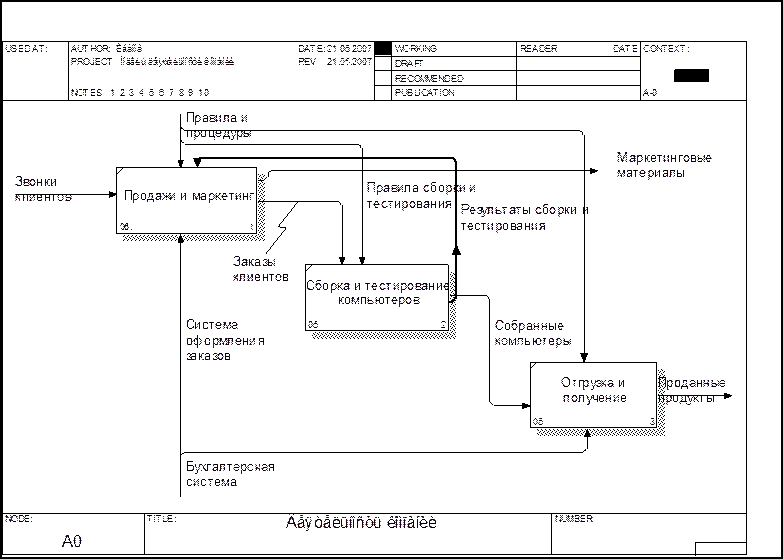
Рис. 12.
Порядок работы
1. На основе этой информации следует внести новые работы и стрелки, показанные в таблицах 3 и 4, соответственно.
Таблица З. Работы диаграммы декомпозиции А2
|
Имя работы (Activity Name) |
Определение работы (Activity Definition) |
|
Отслеживание расписания и управление сборкой и тестированием |
Просмотр заказов, установка расписания выполнения заказов, просмотр результатов тестирования, формирование групп заказов на сборку и отгрузку |
|
Сборка настольных компьютеров |
Сборка настольных компьютеров в соответствии с инструкциями и указаниями диспетчера |
|
Сборка ноутбуков |
Сборка ноутбуков в соответствии с инструкциями и указаниями диспетчера |
|
Тестирование компьютеров |
Тестирование компьютеров и компонентов. Замена неработающих компонентов |
Таблица 4. Стрелки диаграммы декомпозиции А2
|
Имя стрелки (Arrow Name) |
Источник стрелки (Arrow Source) |
Тип источника стрелки (Arrow Source Type) |
Назначение стрелки (Arrow Dest.) |
Тип назначения стрелки (Arrow Dest. Type) |
|
Диспетчер |
Персонал производственного отдела |
Отслеживание расписания и управления сборкой и тестированием |
Mechanism |
|
|
Заказы клиентов |
Граница диаграммы |
Control |
Отслеживание расписания и управления сборкой и тестированием |
Control |
|
Заказы на настольные компьютеры |
Отслеживание расписания и управления сборкой и тестированием |
Output |
Сборка настольных компьютеров |
Control |
|
Заказы на ноутбуки |
Отслеживание расписания и управления сборкой и тестированием |
Output |
Сборка ноутбуков |
Control |
|
Компоненты |
“Tunnel” |
Input |
Сборка настольных компьютеров |
Control |
|
Сборка ноутбуков |
Input |
|||
|
Тестирование компьютеров |
Input |
|||
|
Настольные компьютеры |
Сборка настольных компьютеров |
Output |
Тестирование компьютеров |
Input |
|
Ноутбуки |
Сборка ноутбуков |
Output |
Тестирование компьютеров |
Input |
|
Имя стрелки (Arrow Name) |
Источник стрелки (Arrow Source) |
Тип источника стрелки (Arrow Source Type) |
Назначение стрелки (Arrow Dest.) |
Тип назначения стрелки (Arrow Dest. Type) |
|
Персонал производственного отдела |
“Tunnel” |
Mechanism |
Сборка настольных компьютеров |
Mechanism |
|
Сборка ноутбуков |
Mechanism |
|||
|
Правила сборки и тестирования |
Граница диаграммы |
Сборка настольных компьютеров |
Control |
|
|
Сборка ноутбуков |
Control |
|||
|
Тестирование компьютеров |
Control |
|||
|
Результаты сборки и тестирования |
Сборка настольных компьютеров |
Output |
Граница диаграммы |
Output |
|
Сборка ноутбуков |
Output |
|||
|
Тестирование компьютеров |
Output |
|||
|
Результаты тестирования |
Тестирование компьютеров |
Output |
Отслеживание расписания и управления сборкой и тестированием |
Input |
|
Собранные компьютеры |
Тестирование компьютеров |
Output |
Тестирование компьютеров |
Output |
|
Тестировщик |
Персонал производственного отдела |
Тестирование компьютеров |
Mechanism |
|
|
Указание передать компьютеры на отгрузку |
Отслеживание расписания и управления сборкой и тестированием |
Output |
Тестирование компьютеров |
Control |
Результат выполнения декомпозиции показан на рис. 13.
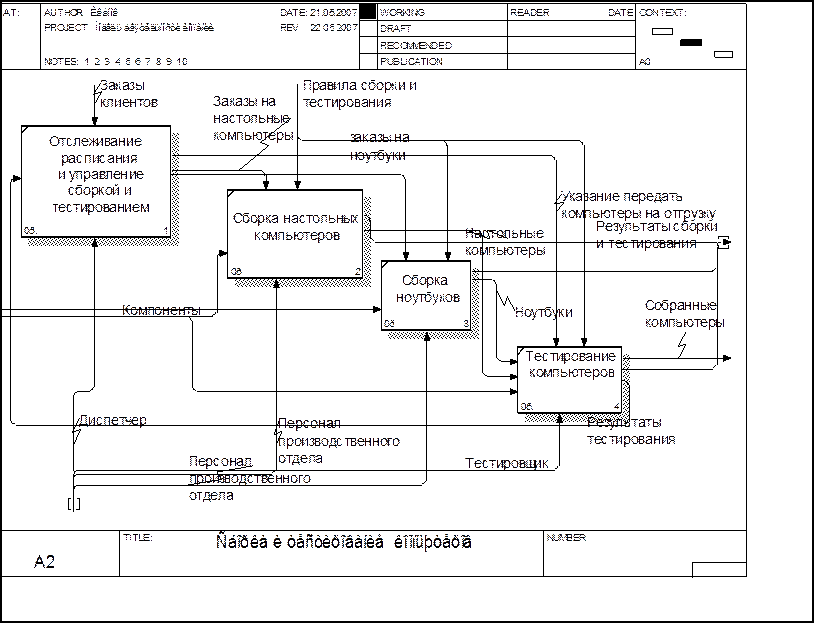
Рис. 13.
В дополнение к контекстным диаграммам и диаграммам декомпозиции другие виды диаграмм позволяют упростить разработку и представление модели. К таким диаграммам относятся:
· древовидные диаграммы;
· диаграммы FEO (For Exposition Only – только для экспозиции или представления).
Древовидные диаграммы используются для отображения структуры модели в целом. Диаграмма FEO может быть использована для пояснения какой-либо части процесса, отражения особой точки зрения или выделения функциональных деталей, которые невозможно показать с использованием синтаксиса IDEF0.
Диаграмма дерева узлов показывает иерархию работ в модели и позволяет рассмотреть всю модель целиком, но не показывает связи между работами (стрелки).
Порядок работы
1. Выберите меню Diagram->Add Node Tree. В первом диалоговом окне Node Tree Wizard внесите имя диаграммы, укажите диаграмму корня дерева и количество уровней как показано на рис. 14.
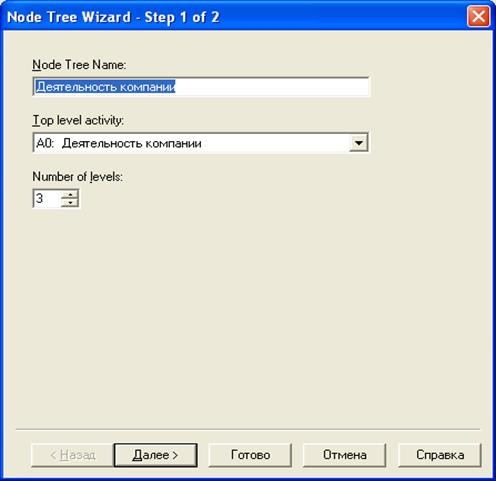
Рис. 14
2. Во втором диалоговом окне установите опции, как на рис. 15. Нажмите кнопку «Готово».
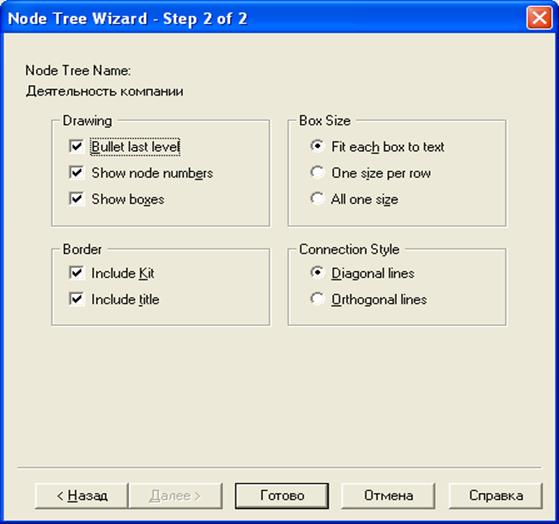 Рис. 15
Рис. 15
Создается диаграмма дерева узлов. Диаграмму можно модифицировать. Для указания необходимого шрифта щелкните по свободному месту листа диаграммы и выберите в контекстном меню опцию Node Tree Font…
В диалоговом окне, показанном на рис. 16 выберите шрифт Arial CYR для отображения текста на русском языке.
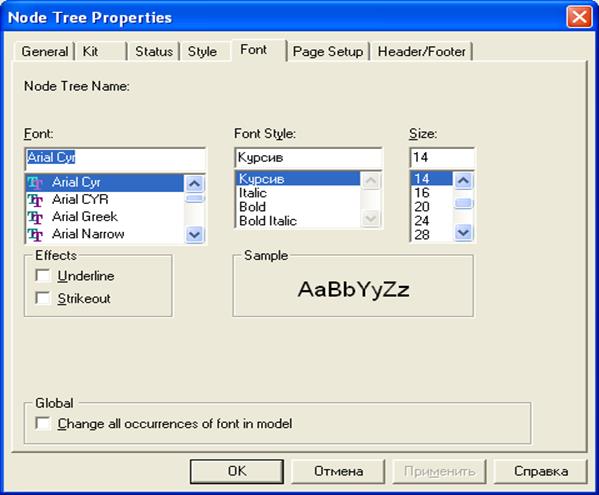
Рис.16
Результат построения диаграммы дерева узлов показан на рис. 17.
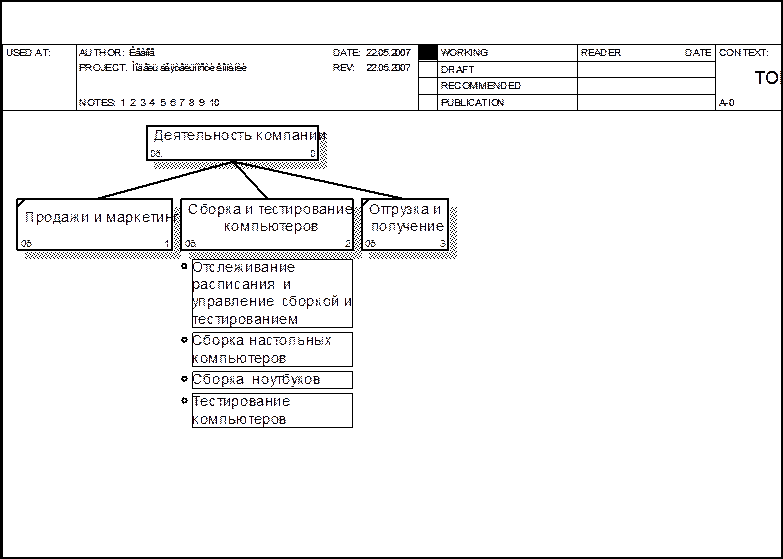
Рис. 16.
Для построения 3-его уровня диаграммы отключите опцию Bullet Last
Уважаемый посетитель!
Чтобы распечатать файл, скачайте его (в формате Word).
Ссылка на скачивание - внизу страницы.