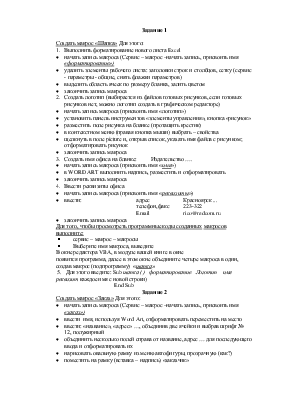
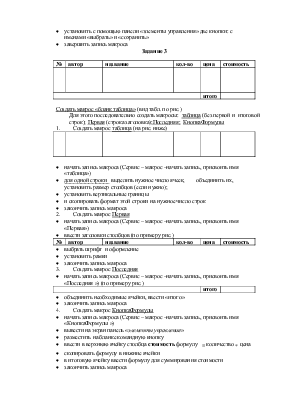
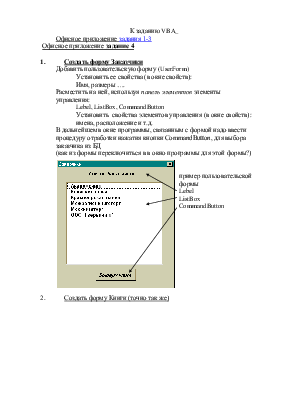
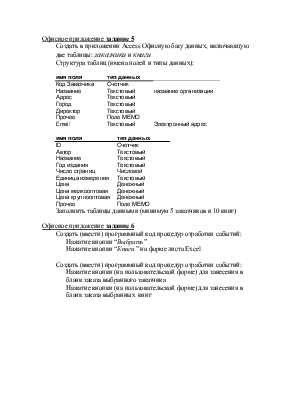
1. Выполнить форматирование нового листа Excel
· начать запись макроса (Сервис – макрос –начать запись, присвоить имя «форматирование»)
· удалить элементы рабочего листа: заголовки строк и столбцов, сетку (сервис - параметры - общие, снять флажки параметров)
· выделить область ячеек по размеру бланка, залить цветом
· закончить запись макроса
2. Создать логотип (выбирается из файлов готовых рисунков, если готовых рисунков нет, можно логотип создать в графическом редакторе)
· начать запись макроса (присвоить имя «логотип»)
· установить панель инструментов «элементы управления», кнопка «рисунок»
· разместить поле рисунка на бланке (протащить крестик)
· в контекстном меню (правая кнопка мыши) выбрать – свойства
· щелкнуть в поле picture и, открыв список, указать имя файла с рисунком; отформатировать рисунок
· закончить запись макроса
3. Создать имя офиса на бланке: Издательство ….
· начать запись макроса (присвоить имя «имя»)
· в WORD ART выполнить надпись, разместить и отформатировать
· закончить запись макроса
4. Ввести реквизиты офиса
· начать запись макроса (присвоить имя «реквизиты»)
· ввести: адрес Красноярск ... телефон,факс 223-322 Email rico@redcom.ru
· закончить запись макроса
Для того, чтобы просмотреть программные коды созданных макросов выполните:
§ сервис – макрос – макросы
§ Выберите имя макроса, выведите
В окне редактора VBA, в модуле вашей книге в окне появится программа, далее в этом окне объедините четыре макроса в один, создав макрос (подпрограмму) «шапка».
5. Для этого введите: Sub шапка ( ) форматирование Логотип имя реквизит каждое имя с новой строки)
End Sub
· начать запись макроса (Сервис – макрос –начать запись, присвоить имя «заказ»)
· ввести имя, используя Word Art, отформатировать переместить на место
· ввести: «название», «адрес» …, объединив две ячейки и выбрав шрифт № 12, полужирный
· объединить несколько полей справа от название, адрес … для последующего ввода и отформатировать их
· нарисовать овальную рамку из меню автофигуры, прозрачную (как?)
· поместить на рамку (вставка – надпись) «заказчик»
· установить с помощью панели «элементы управления» две кнопки: с именами «выбрать» и «сохранить»
· завершить запись макроса
|
№ |
автор |
название |
кол-во |
цена |
стоимость |
|
итого |
|||||
Для этого последовательно создать макросы: таблица (без первой и итоговой строк); Первая (строка заголовка);Последняя; КнопкаФормулы
1. Создать макрос таблица (на рис. ниже)
· начать запись макроса (Сервис – макрос –начать запись, присвоить имя «таблица»)
· для одной строки выделить нужное число ячеек, объединить их, установить размер столбцов (если нужно);
· установить вертикальные границы
· и скопировать формат этой строки на нужное число строк
· закончить запись макроса
2. Создать макрос Первая
· начать запись макроса (Сервис – макрос –начать запись, присвоить имя «Первая»)
· ввести заголовки столбцов (по примеру рис.)
|
№ |
автор |
название |
кол-во |
цена |
стоимость |
· выбрать шрифт и оформление
· установить рамки
· закончить запись макроса
3. Создать макрос Последняя
· начать запись макроса (Сервис – макрос –начать запись, присвоить имя «Последняя ») (по примеру рис.)
|
итого |
· объединить необходимые ячейки, ввести «итого»
· закончить запись макроса
4. Создать макрос КнопкаФормулы
· начать запись макроса (Сервис – макрос –начать запись, присвоить имя «КнопкаФормулы »)
· вывести на экран панель «элементы управления»
· разместить на бланке командную кнопку
· ввести в верхнюю ячейку столбца стоимость формулу = количество * цена
· скопировать формулу в нижние ячейки
· в итоговую ячейку ввести формулу для суммирования стоимости
· закончить запись макроса
К заданию VBA_
Добавить пользовательскую форму (UserForm)
Установить ее свойства (в окне свойств):
Имя, размеры ….
Расместить на ней, используя панель элементов элементы управления:
Установить свойства элементов управления (в окне свойств): имена, расположение и т.д.
В дальнейшем в окне программы, связанным с формой надо ввести процедуру отработки нажатия кнопки CommandButton, для выбора заказчика из БД
(как из формы переключиться в в окно программы для этой формы?)
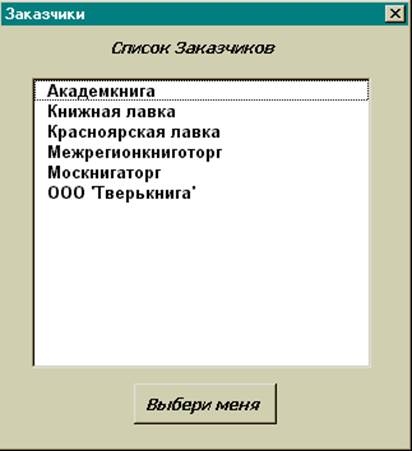
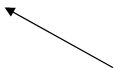 пример пользовательской формы
пример пользовательской формы
Lebel
![]() ListBox
ListBox
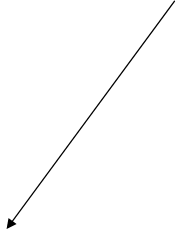 CommandButton
CommandButton
Создать в приложении Access Офисную базу данных, включающую две таблицы: заказчики и книги
Структура таблиц (имена полей и типы данных):
|
имя поля |
тип данных |
|
|
Код Заказчика |
Счетчик |
|
|
Название |
Текстовый |
название организации |
|
Адрес |
Текстовый |
|
|
Город |
Текстовый |
|
|
Директор |
Текстовый |
|
|
Прочее |
Поле МЕМО |
|
|
|
Текстовый |
Электронный адрес |
|
имя поля |
тип данных |
|
ID |
Счетчик |
|
Автор |
Текстовый |
|
Название |
Текстовый |
|
Год издания |
Текстовый |
|
Число страниц |
Числовой |
|
Единица измерения |
Текстовый |
|
Цена |
Денежный |
|
Цена мелкооптовая |
Денежный |
|
Цена крупнооптовая |
Денежный |
|
Прочее |
Поле МЕМО |
Заполнить таблицы данными (минимум 5 заказчиков и 10 книг)
Создать (ввести) программный код процедур отработки событий:
Нажатие кнопки “Выбрать”
Нажатие кнопки “Книги ” на форме листа Excel
Создать (ввести) программный код процедур отработки событий:
Нажатие кнопки (на пользовательской форме) для занесения в бланк заказа выбранного заказчика
Нажатие кнопки (на пользовательской форме) для занесения в бланк заказа выбранных книг
Уважаемый посетитель!
Чтобы распечатать файл, скачайте его (в формате Word).
Ссылка на скачивание - внизу страницы.