1. Создайте на рабочем столе папку под именем вашей группы. В неё вы будете «складывать» все ваши рабочие файлы.
2. Переместите панель задач (эта панель где кнопка «Пуск» и часы) в верхнюю часть рабочего стола.
3. Запустите из меню «Пуск» приложения «Калькулятор» и «Блокнот» (они находятся Пуск/Все программы/Стандартные).
4. Сверните запущенные приложения в кнопки на панель задач.
5. Сделайте активным приложение «Блокнот» и проделайте с ним следующие действия:
· переместите его по рабочему столу, измените его вертикальные и горизонтальные размеры,
· разверните/сверните окно.
6. Используя контекстное меню панели задач (вызывается щелчком правой кнопки мыши по пустому месту на панели задач), расположите открытые окна сверху вниз.
7. В «Блокноте» введите список покупок в виде: товар – цена и т.д. 5-6 наименований товаров любого вида.
8. Расположите окна так, чтобы они все были видны одновременно. В «Калькуляторе» посчитайте общую сумму затрат.
9. Напишите последней строкой списка: «Итого:». Скопируйте подсчитанную сумму из «Калькулятора» в «Блокнот». Используйте для этого пункты меню Правка (копировать/вставить).
10. Сохраните файл покупок в свою папку под именем «Покупки.txt».
11. Нарисуйте пейзаж с помощью графического редактора PAINT (вызывается Пуск/Все программы/Стандартные).
12. Используя диалог сохранения файлов, создайте новую папку с именем Рисунки в своей папке и сохраните в нее свой пейзаж.
13. Используя контекстное меню панели задач, закройте все открытые окна (контекстное меню панели задач, пункт «Показать рабочий стол»).
14. Откройте «Проводник».
15. Скопируйте любые 5 файлов (например с рабочего стола) в свою папку.
16. Создайте в своей папке папку с названием «Моя».
17. Перенести в папку «Моя» два своих файла («Покупки» и пейзаж).
18. Создайте в своей папке ярлык для файла «Покупки.txt» и запустить его через этот ярлык.
19. Удалите 2 из скопированных вами в вашу папку файлов.
20. Посмотрите размер диска С: и количество свободного пространства на нем (например, щелкнув левой кнопкой на пункт «Компьютер» в Проводнике).
21. Сделайте так, чтобы переключение с русского языка на английский осуществлялось нажатием клавиш «Ctrl + Shif».
22. Найдите все файлы на диске С:, которые начинаются на букву «R», используя для этого подстановочные символы (например *).
23. Найдите на всех дисках компьютера файлы, содержащие в себе слово «Windows».
2. Практическое упражнение по Word
1. Создайте файл в редакторе Microsoft Word, дайте ему имя «Задание 2» и сохраните в своей папке.
2. Установите параметры страницы: формат А4; поля: левое – 2,5 см, остальные по 1 см.
3. Наберите текст объявления (текст произвольный) о продаже дачного участка с дачным домиком (или др.). Слово объявление желательно набрать с помощью инструмента WordArt. Объявление должно содержать рисунок дома, состоящий из нескольких сгруппированных элементов. Рисунок должен размещаться в правой части листа, текст объявления – в левой. В нижней части объявления поместите номер контактного телефона. Объявление должно примерно выглядеть, как на рисунке 1. При размещение рисунка обратите внимание на обтекание рисунка текстом. Сохраните документ и закройте его.
4. Создайте еще один документ и наберите несколько абзацев произвольного текста (например, текст этого задания), или скопируйте из другого произвольного файла. Используя этот текст, увеличьте размер документа до 2 страниц. Копируя и вставляя эти абзацы.
5. Добавьте в документ номера страниц снизу по центру.

Рисунок 1 – Пример объявления
6. Отформатируйте первых 2 абзаца следующим образом: шрифт Arial, жирный, размер 10, отступ слева 1 см, выравнивание по левому краю краю, интервал перед 10 пунктов, после 15, первая строка выступ на 1,5см, междустрочный интервал 1,5. Создайте на основе этого абзаца свой стиль форматирования и сохраните его под именем «Мой стиль» (пункт меню Формат/Стили и форматирование).
7. Создайте на первой странице документа 2 колонки с разделителем (Формат/Колонки), так как это показано на рисунке 2.

Рисунок 2 – Образец колонок
8. Смените регистр символов в первом предложении на все прописные (Формат/Регистр).
9. Вставьте в текст на второй странице несколько произвольных картинок задав им различное обтекание текстом (Контекстное меню/Формат рисунка/Положение). Рисунок 3.

Рисунок 3 – Образец рисунков и Буквицы
10. В одном из абзацев на втором листе используйте Буквицу (Формат/Буквица), пример на рисунке 3.
11. Используя разрывы (Вставка/Разрыв) начните новый лист в документе.
12. Используя пункт меню Таблица создайте таблицу следующего вида:
|
Номер периода |
|||||||||
13. Создайте на последней странице документа маркированный и нумерованный списки (5-6 наименований чего либо), затем скопируйте эти списки и замените в них тип маркера и формат номера на любой другой произвольный.
14. Вставьте следующие формулы используя редактор формул (Вставка/Объект/Microsoft Equation 3.0):
![]() ;
; ![]() ;
; 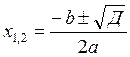 ;
;
 ;
; 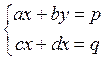 .
.
15. Постройте график следующего вида (рисунок 4).
16. Установите режим Автосохранения через каждые 5 минут (Сервис/Параметры/Сохранение).
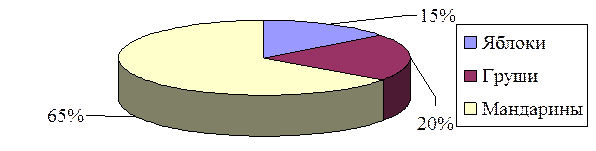
Рисунок 4 – Образец диаграммы
Уважаемый посетитель!
Чтобы распечатать файл, скачайте его (в формате Word).
Ссылка на скачивание - внизу страницы.