План
1. Запуск программы ProjectExpert. Знакомство со средой ProjectExpert.
2. Создание и сохранение нового проекта.
3. Открытие существующего проекта.
4. Работа с шаблонами и библиотеками.
5. Обмен данными с другими программами.
6. Ввод общих данных о проекте, формирование перечня продукции и услуг.
7. Контрольные вопросы.
1. Запуск программы ProjectExpert
Запуск программы ProjectExpert может осуществляться одним из следующих способов:
1. Пуск/Программы/Project Expert 6.0 Holding/Project Expert 6.0 Holding;
2. Двойной щелчок по пиктограмме программы ProjectExpert 6.0 на Рабочем столе;
3.
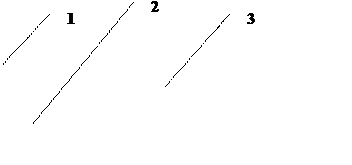 Двойной
щелчок по запускающему файлу ProjectExpert
6.0 (стандартный путь С:\ProgramFiles\Pic\ProjectExpert
6.0 Holding\Bin\Pew32.exe).
Двойной
щелчок по запускающему файлу ProjectExpert
6.0 (стандартный путь С:\ProgramFiles\Pic\ProjectExpert
6.0 Holding\Bin\Pew32.exe).
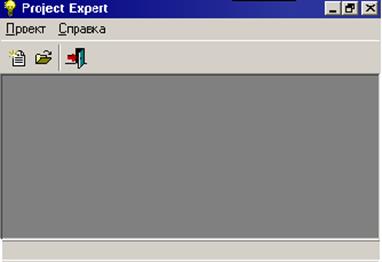
Рис. 1.1. Окно программы Project Expert
После запуска окно программы ProjectExpert(рис.1.1.) содержит:
1 - основное меню, состоящее из пунктов: Проект и Справка;
2 - рабочее поле программы;
3 - панель инструментов, содержащая три стандартных кнопки:
![]() - новый (кнопка вызова
диалогового окна для создания нового проекта);
- новый (кнопка вызова
диалогового окна для создания нового проекта);
![]() - открыть (кнопка вызова диалогового окна
для открытия уже существующего проекта);
- открыть (кнопка вызова диалогового окна
для открытия уже существующего проекта);
![]() - выход (быстрый выход из программы).
- выход (быстрый выход из программы).
Меню Проект содержит эти же команды.
2. Создание и сохранение нового проекта
Диалог "Новый проект" (рис. 1.2.) открывается нажатием кнопки "Новый" на панели инструментов или выбором пункта основного меню "Проект/Новый…".

Рис. 1.2. Окно диалога "Новый проект"
В представленные здесь поля: "Название", "Вариант", "Автор" вводятся данные, определяющие проект и его разработчика. В расположенных ниже полях с прокруткой указываются: дата начала и длительность проекта (должна находиться в пределах от 1 месяца до 100 лет).
В этом диалоге обязательным для заполнения является поле "Файл". До тех пор, пока имя файла не указано, программа не может его создать, информируя об этом пользователя.
При вводе имени файла следует указать полный путь, включающий обозначение диска и последовательность вложенных каталогов. Для указания пути к создаваемому файлу удобно воспользоваться кнопкой "Пролистать…". При этом открывается диалоговое окно, с помощью которого можно выбрать необходимый каталог (рис. 1.3.).

Рис. 1.3. Диалоговое окно "Новый проект"
Поле "Устройства" предоставляет возможность выбора диска из ниспадающего списка (а:, c:, d:, f: и т.д.). Есть также возможность подключения сетевых дисков. Эта возможность осуществляется посредством кнопки "Сеть…".
В поле "Имя файла" следует ввести наименование создаваемого файла с расширением "pex" (для имени файла желательно использовать латинские буквы). После подтверждения выбора нажатием кнопки ОК полное имя файла появляется в поле "Файл" диалога "Новый проект".
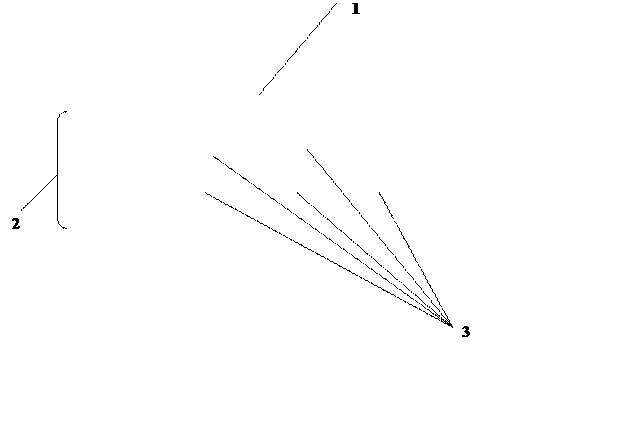 После
создания пустого проекта главное окно программы ProjectExpertвыглядит
так (рис. 1.4.):
После
создания пустого проекта главное окно программы ProjectExpertвыглядит
так (рис. 1.4.):

Рис. 1.4. Главное окно программы Project Expert
1 - заголовок окна проекта,
2 - разделы проекта,
3 - модули раздела проекта.
Установка флажка "Сжатый" означает, что файл должен храниться в архивированном сжатом виде. Эта опция позволяет экономно использовать место на диске. Использовать шаблон при создании нового проекта не обязательно. Поле "Шаблон" можно оставить незаполненным.
Для сохранения проекта в уже созданном файле
необходимо нажать кнопку "Сохранить" ![]() или выбрать пункт меню "Проект/Сохранить".
При желании сохранить проект в файле с другим именем следует использовать пункт
меню "Проект/Сохранить как..." и заполнить необходимые поля.
или выбрать пункт меню "Проект/Сохранить".
При желании сохранить проект в файле с другим именем следует использовать пункт
меню "Проект/Сохранить как..." и заполнить необходимые поля.
Задания для самостоятельной работы
1. Самостоятельно осуществите запуск программы ProjectExpert одним из перечисленных выше способов.
2. Создайте новый пустой проект под названием "Создание Киноцентра". Поле "Вариант" заполните текстом: "без внешнего финансирования", а в поле "Автор" введите свою фамилию и инициалы. Дату начала оставьте предложенной, а длительность проекта установите 5 лет.
3. Сохраните файл проекта с именем "Primer_1.pex" в своей папке, указав имя и путь файла с помощью кнопки "Пролистать…".
4. Обратите внимание на заголовок окна, появившегося при нажатии кнопки ОК.
5. Какие изменения произошли с Основным меню и панелью инструментов?
6. Закройте созданный вами проект, используя стандартную кнопку закрытия окна Windows.
3. Открытие существующего проекта
Для входа в диалог "Открыть проект" (рис. 1.5.) следует нажать кнопку на панели инструментов.
Поле со списком "Устройства" предлагает выбор диска, на котором следует искать требуемый файл. Если файл проекта находится на другом компьютере, подключенном к сети, путь к нему можно указать, нажав на кнопку "Сеть...". В открывшемся диалоге необходимо указать логическое имя диска и путь к каталогу.
В окне "Каталоги" производится выбор каталога для просмотра. Выбранный каталог раскрывается двойным щелчком мыши или нажатием клавиши Enter. Содержимое выбранного каталога отображается в расположенном слева окне. В поле "Имя файла" показано наименование файла, выделенного в этом списке.

Рис. 1.5. Окно диалога "Открыть проект"
В поле со списком, расположенном в нижнем левом углу диалога устанавливается тип файлов, доступных для отбора.
Структуры данных, с которыми работает программа Project Expert, могут размещаться в файлах следующих типов:
· проекты (расширение "pex") - содержат полную информацию о проекте, включающую исходные данные, настройки и результаты
Уважаемый посетитель!
Чтобы распечатать файл, скачайте его (в формате Word).
Ссылка на скачивание - внизу страницы.