управления щелкните элемент управления Раскрывающийся
список ![]() .
.
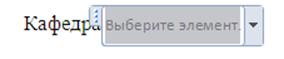
Далее на вкладке Разработчик в группе Элементы управления нажмите кнопку Свойства (рис. 15).

Рис.15. Включение свойств элементов управления
Чтобы создать список значений, в группе Свойства раскрывающегося списка нажмите кнопку Добавить. Введите значение в окне Краткое имя – «Кафедра ЭИ», нажмите кнопку ОК в окне Добавить вариант (рис.16).
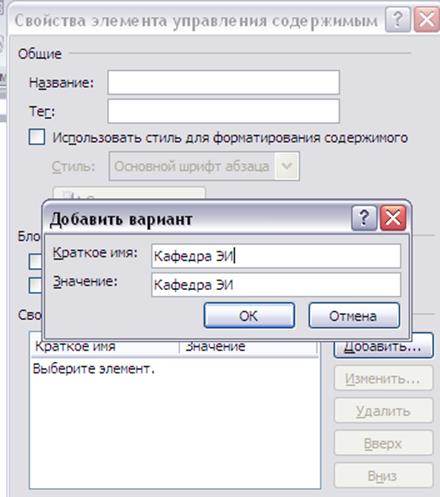
Рис. 16. Свойства элемента управления содержимым
Повторяйте этот шаг до тех пор, пока все нужные имена не окажутся в раскрывающемся списке. Далее нажмите кнопку ОК в окне Свойства элемента управления содержимым.
Вставка элемента управления текстом, куда пользователи могут вводить текст:
После слова Преподаватель в документе на вкладке Разработчик
в группе Элементы управления щелкните элемент управления Форматированный
текст ![]() или Текст
или Текст ![]() .
.

Чтобы замещаемый текст в добавленном элементе управления содержимым списка или текстового поля исчезал при вводе реального текста в документе, в группе Элементы управления выберите Свойства и установите флажок Удалить элемент управления содержимым при редактировании содержимого, ОК.
На последнем этапе создания формы документа на вкладке Разработчик в группе Элементы управления нажмите кнопку Режим конструктора, чтобы отключить режим конструирования и сохранить пояснительный текст.
Word 2007 позволяет вставить декоративный текст в документ. Для этого необходимо выделить соответствующий фрагмент текста. Во вкладке Вставка группа Текст кнопка WordArt выбрать нужный вид текста и нажать кнопку ОК (рис. 17, 18).
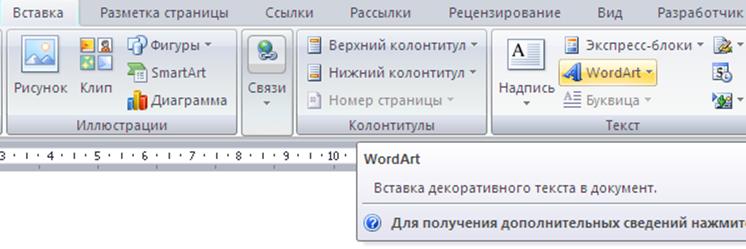
Рис. 17. Включение WordArt
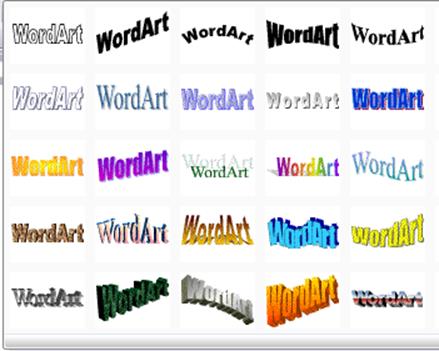
Рис. 18. WordArt
Word 2007 с помощью вкладки Вставка группы Иллюстрации элемента управления Фигуры (рис.19) позволяет создавать графические образы, схемы, в частности блок-схемы алгоритмов различных программ.
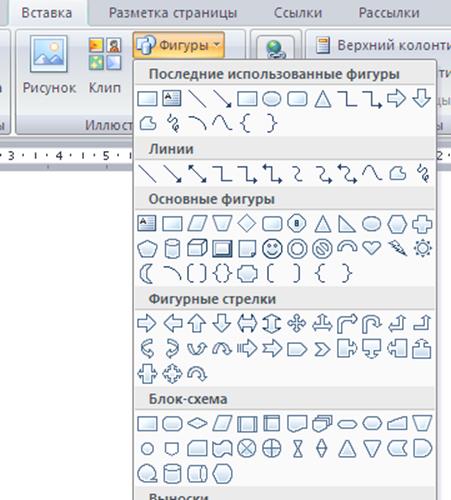
Рис.19. Вставка фигур
Создание блок-схемы начинается с установки курсора в исходной точке документа. Далее делается щелчок мыши на соответствующей фигуре и производится ее рисование в необходимых размерах левой кнопкой мыши. И так последовательно фигура за фигурой. Для ввода текста в элемент блок-схемы этот элемент необходимо выделить, правой кнопкой мыши вызвать контекстное меню, выбрать команду Добавить текст и ввести нужную информацию с клавиатуры.
Рисунки SmartArt служат для наглядного представления данных, их можно быстро и легко создать на основе различных макетов, чтобы эффективно донести сообщение или идею.
Вкладка Вставка группа Иллюстрации кнопка SmartArt (рис.20, 21)
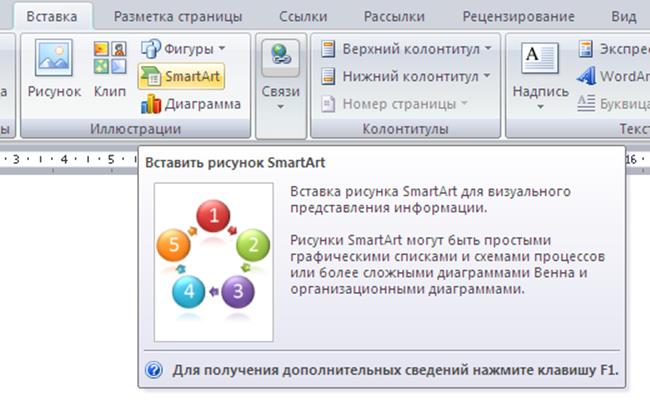
Рис.20. Включение SmartArt
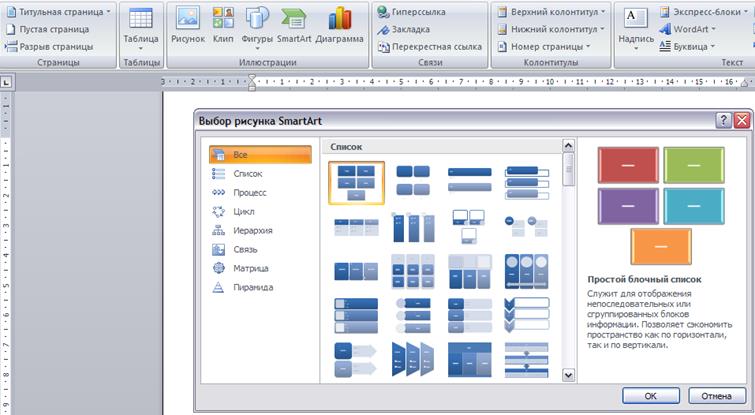
Рис. 21. SmartArt
В SmartArt имеется семь типов рисунка (рис.21): Список, Процесс, Цикл, Иерархия, Связь, Матрица, Пирамида.
При создании рисунка SmartArt предлагается выбрать его тип. Каждый тип рисунка содержит несколько различных макетов. Макет содержит текстовые окна, которые заполняются необходимой информацией. Двойным щелчком мышкой вне макета рисунок фиксируется в документе. Можно легко изменить выбранный макет рисунка SmartArt, щелкнув по рисунку правой кнопкой мышки и выбрав нужный макет. Можно также добавить и удалить фигуры в рисунке SmartArt. Это осуществляется через контекстное меню. Например, в макете Простой процесс по умолчанию отображаются три фигуры, а для иллюстрации необходимо только две или, например, пять фигур. По мере добавления или удаления фигур и редактирования текста расположение фигур и текста внутри этих фигур будут автоматически подстраиваться под первоначальный дизайн и границы
Уважаемый посетитель!
Чтобы распечатать файл, скачайте его (в формате Word).
Ссылка на скачивание - внизу страницы.