Microsoft Access. Создание базы данных.
1. Запустите Microsoft Access.
2. Создать файл – Новая база данных - выберите папку с номером своей группы – введите имя файла СКЛАД.
|
1. Создайте структуру таблицы ТОВАРЫ. Для этого на вкладке Таблицы щелкните двойным щелчком по строке Создание таблицы в режиме Конструктора. |
|
Структура таблицы:
|
Имя поля |
Тип данных |
|
|
B |
КодТовара |
Счетчик |
|
НаименованиеТовара |
Текстовый |
|
|
ЕдИзм |
Текстовый |
|
|
СтавкаНДС |
Числовой |
|
|
ВнешнийВид |
Поле объекта OLE |
Сделайте поле КодТовара ключевым.
Для этого щелкните мышью по имени поля (КодТовара), а затем на панели
инструментов по кнопке ![]() .
.

Закройте окно Конструктора, сохраните таблицу с именем ТОВАРЫ.
2. Создайте структуру таблицы КЛИЕНТЫ, в которую будет заноситься информация о поставщиках и покупателях.
Структура таблицы:
|
Имя поля |
Тип данных |
|
|
B |
КодКлиента |
Счетчик |
|
НаименованиеКлиента |
Текстовый |
|
|
НомерТелефона |
Текстовый |
Сделайте поле КодКлиента ключевым. Для этого
щелкните мышью по имени поля (Код Клиента), а затем на панели
инструментов по кнопке ![]() . Закройте
окно Конструктора, сохраните таблицу с именем КЛИЕНТЫ.
. Закройте
окно Конструктора, сохраните таблицу с именем КЛИЕНТЫ.
3. Создайте структуру таблицы СЧЕТА, для регистрации приходных и расходных документов, отражающих движение товаров.
Структура таблицы:
|
Имя поля |
Тип данных |
|
|
B |
КодСчета |
Счетчик |
|
ВидОперации |
Текстовый |
|
|
ДатаСчета |
Дата/время |
|
|
НомерДокумента |
Текстовый |
|
|
КодКлиента |
Числовой |
Сделайте поле КодСчета ключевым.
Для поля ДатаСчета установите Маску ввода. Для этого:
|
Ø щелкните мышью по имени поля (ДатаСчета); Ø в нижней части окна на вкладке Общие щелкните мышью в строке Маска ввода, а затем по кнопке с многоточием в этой строке; |
|
Ø в диалоговом окне Создание масок ввода выберитеКраткий формат даты, нажмите кнопку Далее; на следующем экране должно появиться: Маска ввода 00/00/0000, заполнитель - ; нажмите кнопку Далее; затем кнопку Готово.
Закройте окно Конструктора; сохраните таблицу с именем СЧЕТА.
4. Создайте структуру таблицы ДВИЖЕНИЕ ТОВАРОВ.
Структура таблицы:
|
Имя поля |
Тип данных |
|
|
B |
КодЗаказанного |
Счетчик |
|
КодСчета |
Числовой |
|
|
КодТовара |
Числовой |
|
|
Количество |
Числовой |
|
|
Цена |
Денежный |
|
|
НомерСклада |
Числовой |
Сделайте поле КодЗаказанного ключевым.
Закройте окно Конструктора, сохраните таблицу с именем ДВИЖЕНИЕ ТОВАРОВ.
Для внесения изменений в структуру таблицы необходимо в окне базы данных на вкладке Таблицы выделить название таблицы и нажать кнопку Конструктор.
1. Таблица ТОВАРЫ.
Ø
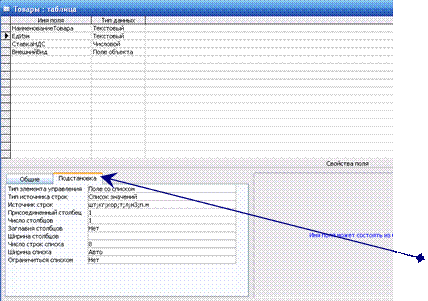
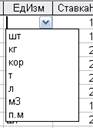 Необходимо преобразовать поле ЕдИзм
таким образом, чтобы при заполнении таблицы данными его можно было заполнять
выбором из списка возможных значений: шт, кг, т, кор, м и т.д.
Необходимо преобразовать поле ЕдИзм
таким образом, чтобы при заполнении таблицы данными его можно было заполнять
выбором из списка возможных значений: шт, кг, т, кор, м и т.д.
Для этого в режиме структуры щелкните мышью по имени поля ЕдИзм, в нижней части окна выберите вкладку Подстановка и укажите следующие свойства поля:
|
Тип элемента управления |
Поле со списком |
|
Тип источника строк |
Список значений |
|
Источник строк |
шт;кг;м;т;короб;л |
Ø Необходимо преобразовать поле СтавкаНДС таким образом, чтобы при заполнении таблицы данными его можно было заполнять выбором из списка возможных значений: 10, 18. Для этого в режиме структуры щелкните мышью по имени поля СтавкаНДС, в нижней части окна выберите вкладку Подстановка и укажите следующие свойства поля:
Уважаемый посетитель!
Чтобы распечатать файл, скачайте его (в формате Word).
Ссылка на скачивание - внизу страницы.