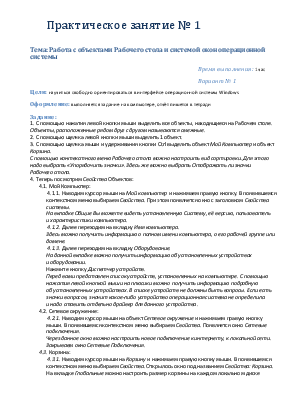
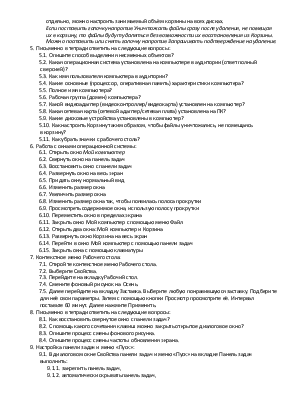
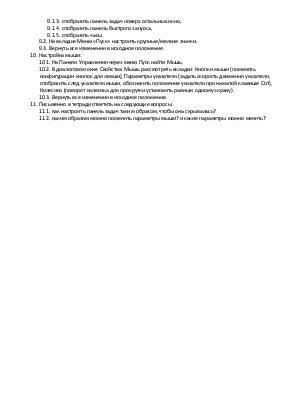
Практическое занятие № 1
Время выполнения: 1 час
Вариант № 1
1. С помощью нажатия левой кнопки мыши выделить все объекты, находящиеся на Рабочем столе. Объекты, расположенные рядом друг с другом называются смежные.
2. С помощью щелчка левой кнопки мыши выделить 1 объект.
3. С помощью щелчка мыши и удерживания кнопки Ctrl выделить объект Мой Компьютер и объект Корзина. С помощью контекстного меню Рабочего стола можно настроить вид сортировки. Для этого надо выбрать «Упорядочить значки». Здесь же можно выбрать Отображать ли значки Рабочего стола.
4. Теперь посмотрим Свойства Объектов:
4.1. Мой Компьютер:
4.1.1. Наводим курсор мыши на Мой компьютер и нажимаем правую кнопку. В появившемся контекстном меню выбираем Свойства. При этом появляется окно с заголовком Свойства системы. На вкладке Общие Вы можете видеть установленную Систему, её версию, пользователь и характеристики компьютера.
4.1.2. Далее переходим на вкладку Имя компьютера. Здесь можно получить информацию о полном имени компьютера, о его рабочей группе или домене.
4.1.3. Далее переходим на вкладку Оборудование. На данной вкладке можно получить информацию об установленных устройствах и оборудовании. Нажмите кнопку Диспетчер устройств. Перед вами представлен список устройств, установленных на компьютере. С помощью нажатия левой кнопкой мыши на плюсики можно получить информацию подробную об установленных устройствах. В списке устройств не должны быть вопросы. Если есть значки вопросов, значит какое-либо устройство операционная система не определила и надо ставить отдельно драйвер для данного устройства.
4.2. Сетевоеокружение:
4.2.1. Наводим курсор мыши на объект Сетевое окружение и нажимаем правую кнопку мыши. В появившемся контекстном меню выбираем Свойства. Появляется окно Сетевые подключения. Через данное окно можно настроить новое подключение к интернету, к локальной сети. Закрываем окно Сетевые Подключения.
4.3. Корзина:
4.3.1. Наводим курсор мыши на Корзину и нажимаем правую кнопку мыши. В появившемся контекстном меню выбираем Свойства. Открылось окно под названием Свойства: Корзина. На вкладке Глобальные можно настроить размер корзины на каждом локальном диске отдельно, можно настроить занимаемый объём корзины на всех дисках. Если поставить галочку напротив Уничтожать файлы сразу после удаления, не помещая их в корзину, то файлы будут удаляться без возможности их восстановления из Корзины. Можно поставить или снять галочку напротив Запрашивать подтверждение на удаление.
5. Письменно в тетради ответить на следующие вопросы:
5.1. Опишите способ выделения несмежных объектов?
5.2. Какая операционная система установлена на компьютере в аудитории (ответ полный с версией)?
5.3. Как имя пользователя компьютера в аудитории?
5.4. Какие основные (процессор, оперативная память) характеристики компьютера?
5.5. Полное имя компьютера?
5.6. Рабочая группа (домен) компьютера?
5.7. Какой видеоадаптер (видеоконтроллер/видеокарта) установлен на компьютер?
5.8. Какая сетевая карта (сетевой адаптер/сетевая плата) установлена на ПК?
5.9. Какие дисковые устройства установлены в компьютер?
5.10. Как настроить Корзину таким образом, чтобы файлы уничтожались, не помещаясь в корзину?
5.11. Как убрать значки с рабочего стола?
6. Работа с окнами операционной системы:
6.1. Открыть окно Мой компьютер
6.2. Свернуть окно на панель задач
6.3. Восстановить окно с панели задач
6.4. Развернуть окно на весь экран
6.5. Придать окну нормальный вид
6.6. Изменить размер окна
6.7. Увеличить размер окна
6.8. Изменить размер окна так, чтобы появилась полоса прокрутки
6.9. Просмотреть содержимое окна, использую полосу прокрутки
6.10. Переместить окно в пределах экрана
6.11. Закрыть окно Мой компьютер с помощью меню Файл
6.12. Открыть два окна: Мой компьютер и Корзина
6.13. Развернуть окно Корзина на весь экран
6.14. Перейти в окно Мой компьютер с помощью панели задач
6.15. Закрыть окна с помощью клавиатуры
7. Контекстное меню Рабочего стола:
7.1. Откройте контекстное меню Рабочего стола.
7.2. Выберите Свойства.
7.3. Перейдите на вкладку Рабочий стол.
7.4. Смените фоновый рисунок на Осень.
7.5. Далее перейдите на вкладку Заставка. Выберите любую понравившуюся заставку. Подберите для неё свои параметры. Затем с помощью кнопки Просмотр просмотрите её. Интервал поставьте 60 минут. Далее нажмите Применить.
8. Письменно в тетради ответить на следующие вопросы:
8.1. Как восстановить свернутое окно с панели задач?
8.2. С помощь какого сочетания клавиш можно закрыть открытое диалоговое окно?
8.3. Опишите процесс смены фонового рисунка.
8.4. Опишите процесс смены частоты обновления экрана.
9. Настройка панели задач и меню «Пуск»:
9.1. В диалоговом окне Свойства панели задач и меню «Пуск» на вкладке Панель задач выполнить:
9.1.1. закрепить панель задач,
9.1.2. автоматически скрывать панель задач,
9.1.3. отобразить панель задач поверх остальных окно,
9.1.4. отобразить панель быстрого запуска,
9.1.5. отобразить часы.
9.2. На вкладке Меню «Пуск» настроить крупные/мелкие значки.
9.3. Вернуть все изменения в исходное положение.
10. Настройка мыши:
10.1. На Панели Управления через меню Пуск найти Мышь.
10.2. В диалоговом окне Свойства: Мышь рассмотреть вкладки: Кнопки мыши (поменять конфигурации кнопок для левши), Параметры указателя (задать скорость движения указателя, отобразить след указателя мыши, обозначить положение указателя при нажатой клавише Ctrl), Колесико (поворот колесика для прокрутки установить равным одному экрану).
10.3. Вернуть все изменения в исходное положение.
11. Письменно в тетради ответить на следующие вопросы:
11.1. как настроить панель задач таким образом, чтобы она скрывалась?
11.2. каким образом можно поменять параметры мыши? и какие параметры можно менять?
Уважаемый посетитель!
Чтобы распечатать файл, скачайте его (в формате Word).
Ссылка на скачивание - внизу страницы.