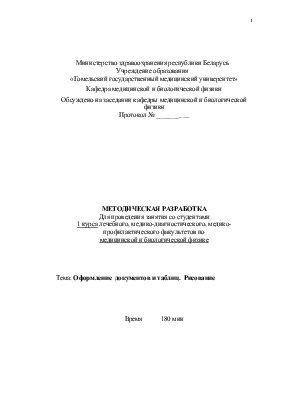
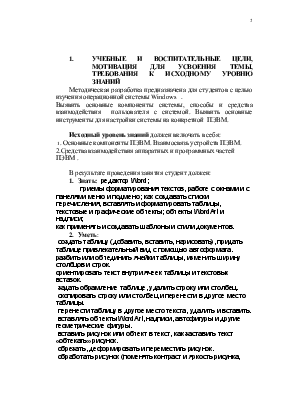
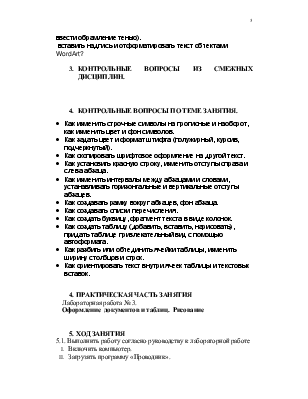
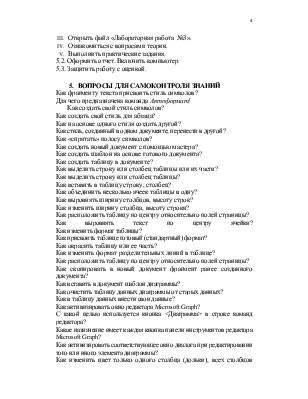
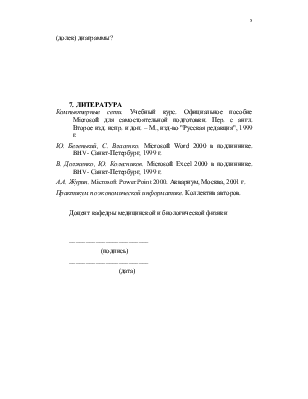
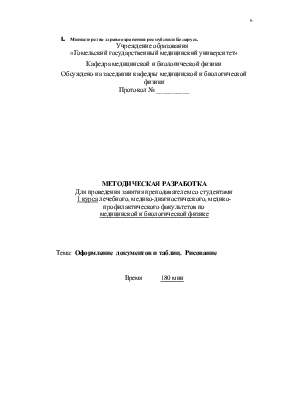

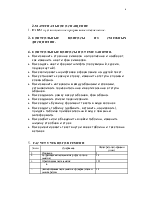
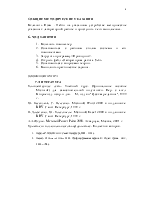


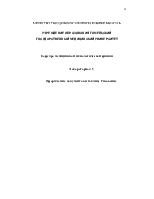

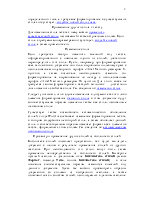
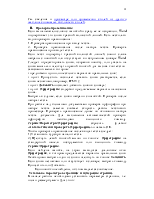


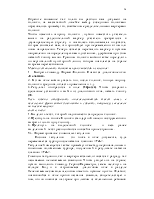


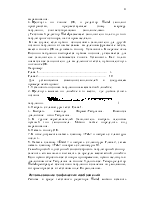

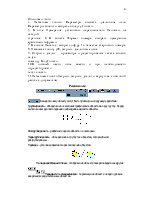
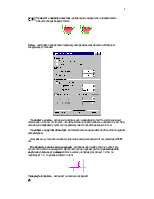
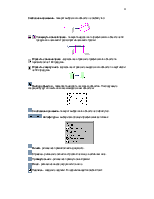
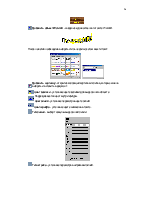
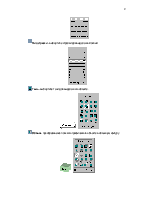
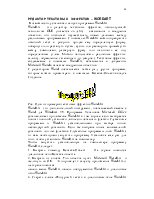

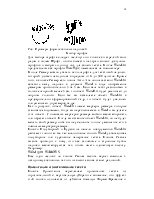

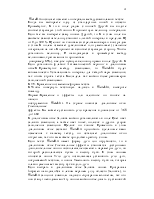
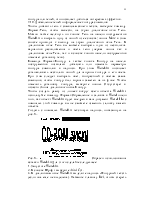

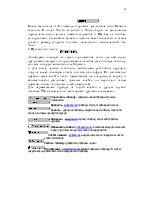
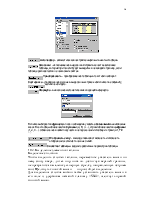

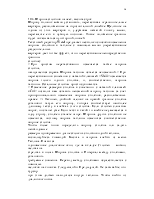




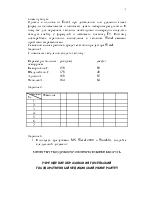
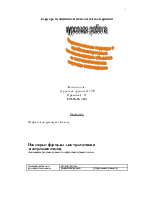

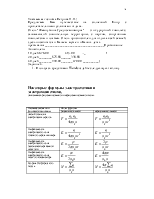
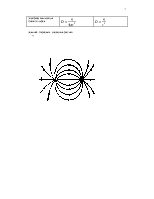
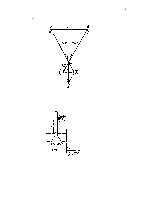
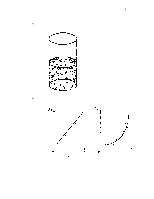
страниц с конкретного номера страницы, то в диалоговом окне Номера страниц щелкнуть кнопку Формат и в поле Нумерация страниц щелкнуть мышью напротив поля начать с: и поставить номер страницы, с которой необходимо нумеровать страницы документа.
Сохранять документы Word можно несколькими способами. Рассмотрим самый простой.
Для сохранения документа ему необходимо присвоить имя, чтобы потом можно было найти в папке среди других. Word по умолчанию в начале работы с документом присвоил ему стандартное имя Документ 1, следующий будет назван Документ 2 и т.д. Для того чтобы дать документу свое имя, необходимо:
1. Щелкнуть по кнопке Сохранить или выбрать Файл/Сохранить. На экране появится диалоговое окно Сохранение документа.
2. В поле Папка выбрать диск и папку, где будет находиться документ.
3. В поле Имя файла ввести необходимое название документа. Оно не должно быть длиннее 255 символов, включая пробелы, и не может содержать некоторые специальные знаки ( Например, / - слэш и \ - бэкслэш).
4. В поле Тип файла выбрать Документ Word.
Своеобразным стандартом для обмена между различными приложениями служит тип файла Текст в формате RTF. Этот формат позволяет сохранить форматирование документов, но требует большого объема дисковой памяти.
5. В диалоговом окне щелкнуть на кнопке Сохранить. Документ сохранен в файле с назначенным пользователем именем и расширением .doc.
Если после редактирования документа необходимо сохранить новую версию под новым именем, оставив старый вариант, то необходимо переименовать файл. Чтобы изменить имя файла, используется команда Файл/Сохранить как... и дается новое имя файла.
Редактор позволяет автоматизировать частую запись документа с помощью команды Автосохранение: команда Сервис/Параметры/вкладка Сохранение, установить флажок Автосохранение, в поле Минут задать время, через которое проводить автосохранение.
9. Печать документа
Для печати документа на принтере необходимо убедиться, что он включен и в нем имеется бумага, а вновь созданный и сохраненный документ является активным.
Далее необходимо просмотреть документ на экране с помощью команды Файл/Предварительный просмотр или щелчка мыши на кнопке Предварительный просмотр и панели инструментов «Стандартная» В текстовом поле Имя закладки ввести свое название закладки (из одного 1 слова) и щелкнуть на кнопке Добавить. Чтобы воспользоваться закладкой и вернуться к нужному месту, следует выполнить следующие действия:
1. В меню Правка выбрать команду Закладка.
2. В появившемся диалоговом окне Закладка щелкнуть на названии нужной закладки.
3. Щелкнуть на кнопке Перейти.
4. Для продолжения работы щелкнуть на кнопке Закрыть.
5. Для удаления закладки используют кнопку Удалить.
Расположить текст в колонках можно, щелкнув на кнопке Колонки стандартной панели инструментов. Откроется дополнительная панель, состоящая из четырех колонок. Проведите по ним слева направо указателем мыши, чтобы выделить необходимое число колонок, и щелкните на последней. Документ переформатируется в многоколончатый текст.
Обратите внимание: как только вы разбили ваш документ на колонки, на масштабной линейке между соседними колонками образовались промежутки, снабженные разделительными маркерами колонок.
Чтобы изменить ширину колонки , нужно поместить указатель мыши на разделительный маркер—указатель превратился в двунаправленную стрелку и появилась всплывающая подсказка, которая сообщает вам, что произойдет при перемещении в том или ином направлении. Теперь остается перетащить маркер в нужном направлении на определенную вами дистанцию, удерживая при этом нажатой кнопку мыши. Границы колонки можно также определить по вертикальной пунктирной линии, которая появляется на экране во время перетаскивания.
Можно установить точную ширину каждой из колонок:
1 Выбрать команду Формат/Колонки. Появится диалоговое окно «Колонки»
2. В этом окне можно указать тип, число колонок, точную ширину колонок и средника, область применения и т.д.
3. Результат отобразится в поле Образец. Чтобы сохранить сделанные установки и выйти из диалогового окна, нажать кнопку ОК.
Если нужно отобразить многоколончатый текст лишь в нескольких фрагментах документа и сделать, например, заголовок на полную ширину
листа, надо:
1. Выделить текст, который надо вывести за пределы колонок.
2. Щелкнуть на кнопке Колонки стандартной панели инструментов
Уважаемый посетитель!
Чтобы распечатать файл, скачайте его (в формате Word).
Ссылка на скачивание - внизу страницы.