Specify Calculation Mode: As the desired conversion is given in the problem statement, Specify Conversion, Calculate Volume option should be selected.
Reactor Volume: This needs to left blank as this is the value that is required to be calculated in the simulation.
Key Component: The key component to specify conversion is DTBP and this is selected from the drop box.
Conversion: The conversion with respect to the key component, DTBP is given as 85% and this conversion (0.85) is entered in this field.
Don’t Click OK yet! There is more to complete in the More Specifications page!
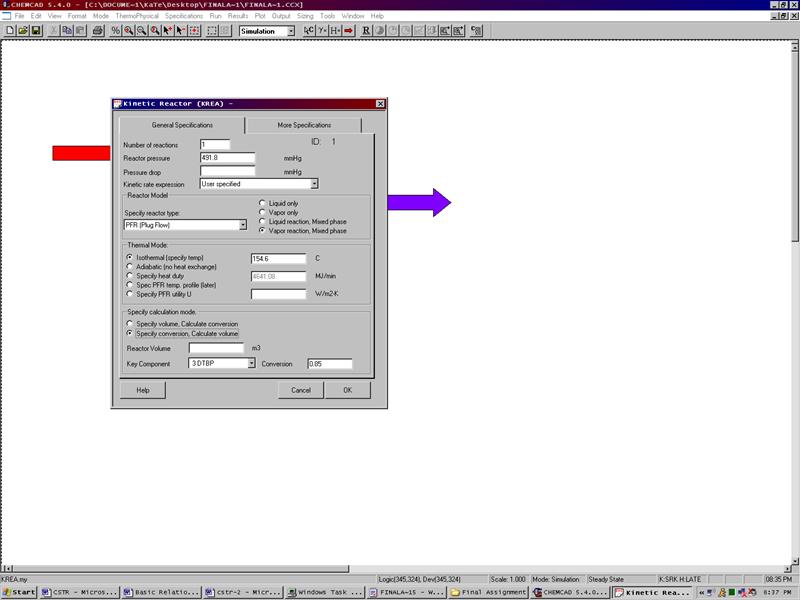
More Specifications:
# of Iterations and Tolerance can be left blank as these are optional fields.
Reaction Engineering Units: Change the units so that the units are consistent with the rate law (Change time units to min)
Temperature reference for heat of reaction: Enter 25 oC in this field.
Edit reaction number: Can be left blank.
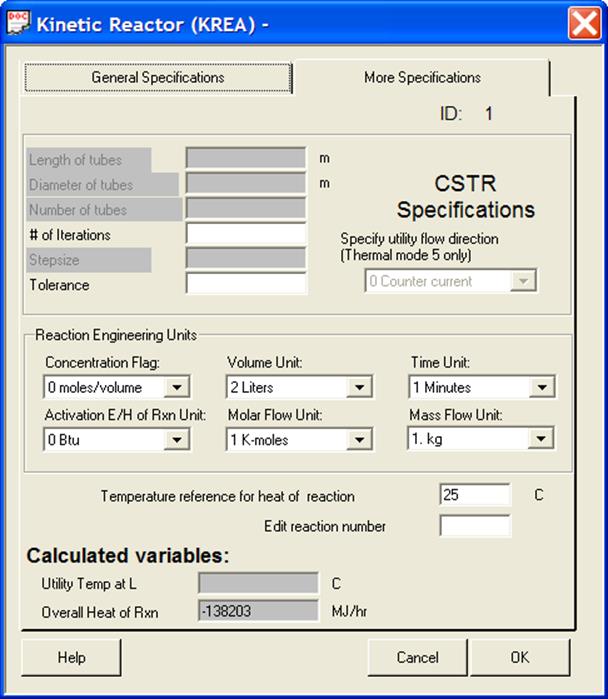
Click OK after completing the specifications page. A new window will appear and the stoichiometric coefficients should be entered in this window. Remember Reactants are negative (-), while products are positive (+). Click OK after entering the coefficients.
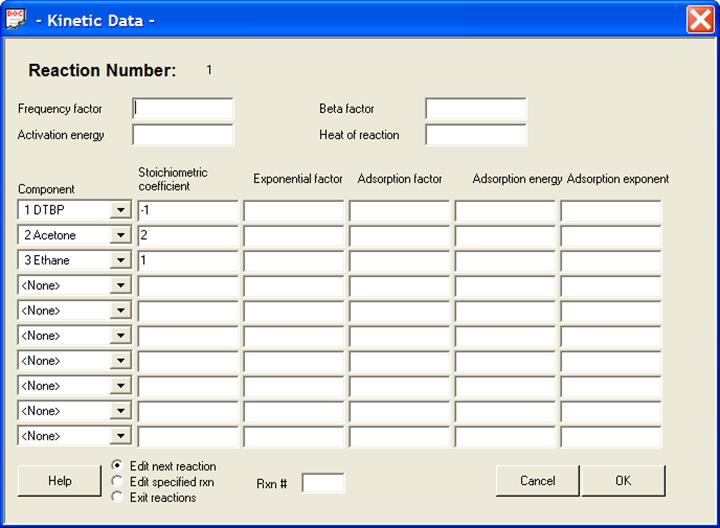
Because the User Specified option is selected for kinetic rate expression, another window with the title Unit: 1-User Rate Expressions appears. If a separate Visual Basic code is available, the user can browse those files using options available on File path tab. For most practical purposes, the user can go directly to the Rxn1 tab and complete the information as follows:
Name for the Chemical Reaction: DTBP decomposition
Variables for User Rate Expressions: CHEMCAD supplies the user with the variables described in this section to be used for user rate expressions.
Write User Rate Expression: 0.02095*C003
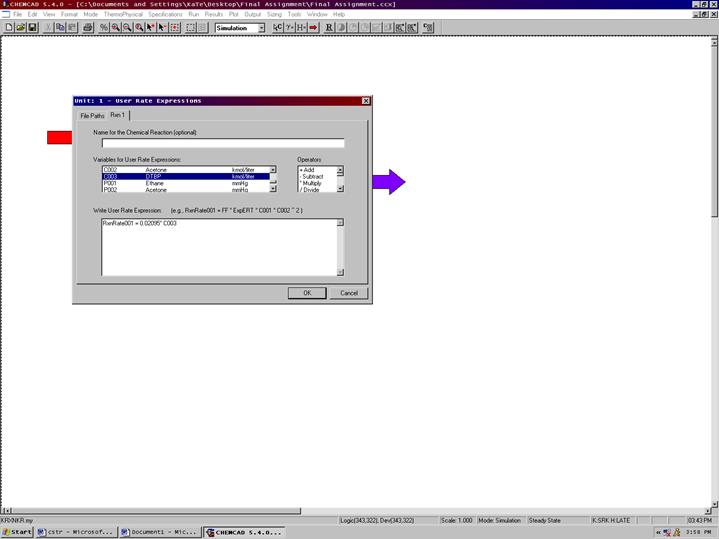
Click OK when finished. The following window will appear to confirm that we are allowing the cookies from an existing excel file so that the Visual Basic program accesses the rate expression specified by us. Click on Yes to continue.
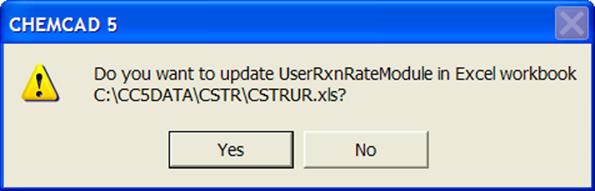
Step 5: Running the simulation and retrieving the results:
Now the simulation is ready to run. Click once on R at the top of the screen to run the simulation. Alternatively, one can run the simulation by clicking on Run on the menu bar and selecting Run all. The status of the simulation can be found at the bottom left hand corner of the screen. The message, Run Finished appears in this place if the run is successfully completed. The volume of the reactor for the desired conversion can be found from the General specifications page (double click on the reactor for this screen) to be 6.53e4 m3. Alternatively, all the results associated with the Unit operation, CSTR can be found by clicking Results on the menu and selecting Unit Op’s and entering the number the CSTR is associated with (‘1’ in this case) on the flow sheet. The CSTR results will then be available in a WordPad file.

Similarly, the product stream properties can found either by clicking once on the product stream or by clicking once on Results on the menu, selecting Stream Composition and then clicking on All Streams. The results will again be available in a WordPad file.

You Are Done!
A few hints:
If CHEMCAD gives you a 0 slope error, you need to make sure your More Specifications have been typed in correctly.
You may have to run the reactor as a PFR then as a CSTR.
If you get a mass balance error make sure your reaction rate and stoichiometric coefficients are typed in correctly.
If you have checked all of the above and you are still getting an error, you may want to close CHEMCAD and try again. Sometimes the program stops taking your corrections. You may actually have to close the program several times before you get it to run.
Уважаемый посетитель!
Чтобы распечатать файл, скачайте его (в формате Word).
Ссылка на скачивание - внизу страницы.