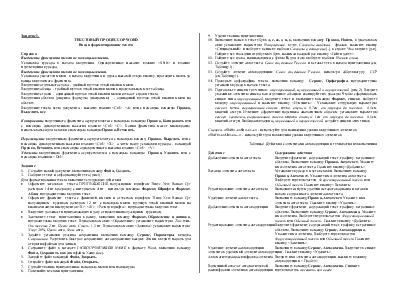
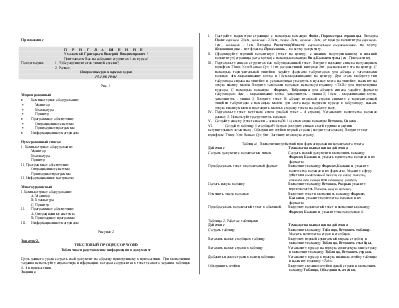
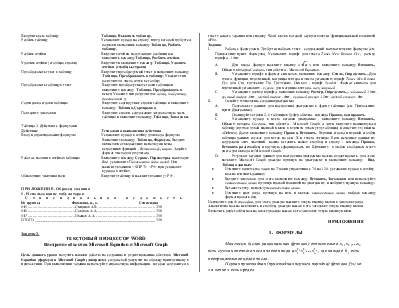
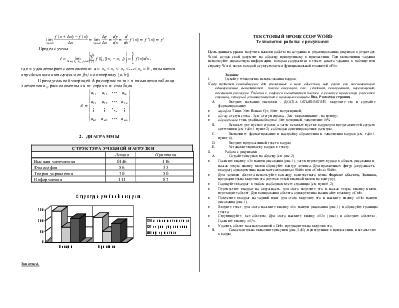
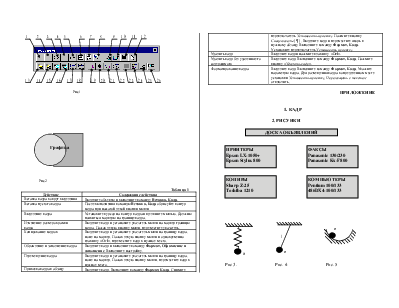
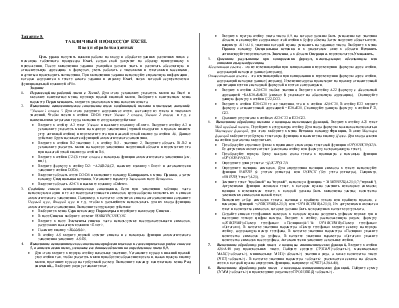
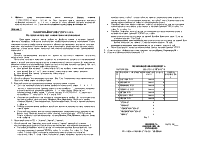
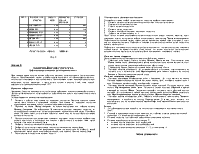
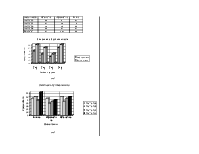
шрифтом Times New Roman Cyr, 11пт, разряженный интервал 3пт, расположите его по центру. С помощью горизонтальной линейки задайте форматы табуляторов для абзаца с заголовками колонок 4см-выравнивание влево и 10см-выравнивание по центру. Для этого выберете тип табулятора справа на линейке и, устанавливая указатель в нужное место на линейке, нажмите на левую кнопку мыши. Введите заголовки колонок ,используя клавишу <TAB> для перемещения курсора. С помощью команды Формат, Табуляция для абзацев списка задайте форматы табуляторов: 4см. - выравнивание влево, заполнитель - линия 3; 10см. - выравнивание влево, заполнитель - линия 3. Введите текст. В абзаце итоговой строки снимите с горизонтальной линейки табуляторы с помощью мыши, для этого надо подвести курсор к табулятору, нажать левую кнопку мыши и протащить мышь в сторону текста на рабочее поле.
IV. Подготовьте текст газетного стиля (любой текст – 4 строки). Установите количество колонок равное 3. Используйте разделитель колонок.
V. Создайте сноску (текст сноски – «сноска № 1») с помощью команды Вставка, Сноска.
VI. Создайте таблицу 5 столбцов*10строк (введите список своей группы и оценки вступительных экзаменов) . Объедините ячейки первой строки (введите заголовок). Введите текст шрифтом: Times New Roman Cyr, 8пт. Затените итоговую строку.
Таблица 1. Выполнение действий при форматировании колончатого текста
Действие Технология выполнения действия
Создать документ с колончатым типом Создать новый документ и выполнить команду Формат, Колонки, указать количество колонок и их форматы.
Преобразовать текст в колончатый формат Выполните команду Формат, Колонки, укажите количество колонок и их форматы. Укажите сферу действия: выделенный текст, ко всему тексту, отсюда и до конца или к данному разделу
Начать новую колонку Выполните команду Вставка, Разрыв укажите переключатель Начать новую колонку.
Изменить число колонок Выделите текст и выполнить команду Формат, Колонки, укажите количество колонок и их форматы.
Преобразовать колончатый текст в обычный. Выделите колончатый текст и выполнить команду Формат, Колонки, укажите число колонок 1.
Таблица 2. Работа с таблицами
Действие Технология выполнения действия
Создать таблицуВыполнить команду Таблица, Вставить таблицу. Указать количество строк и столбцов.
Вставить новые столбцы в таблицу Выделите первый сдвигаемый вправо столбец и выполните команду Таблица, Вставить столбцы.
Вставить новые строки в таблицу Установите курсор на первую сдвигаемую вниз строку и выполните команду Таблица, Вставить строки.
Добавить новые строки в конец таблицы Установите курсор в правую нижнюю ячейку таблицы и нажмите клавишу <Tab>.
Объединить ячейки Выделите смежные ячейки одной строки и выполнить команду Таблица, Объединить ячейки.
Выделить всю таблицу Таблица, Выделить таблицу.
Разбить таблицу Установите курсор на строку, перед которой требуется разрыв и выполнить команду Таблица, Разбить таблицу.
Разбить ячейки Выделите ячейки, подлежащие разбиению и выполнить команду Таблица, Разбить ячейки.
Удалить ячейки (столбцы, строки) Выделите и выполните команду Таблица, Удалить ячейки (столбцы, строки)
Преобразовать текст в таблицу Выделите преобразуемый текст и выполните команду Таблица, Преобразовать в таблицу. Укажите тип разделителя, число ячеек в столбце.
Преобразовать таблицу в текст Выделите преобразуемые строки таблицы и выполните команду Таблица, Преобразовать в текст. Укажите тип разделителя: абзац, табулятор, двоеточие и .д.
Сортировка строки таблицы Выделите сортируемые строки таблицы и выполните команду Таблица, Сортировка.
Повторите заголовки Выделите строки, содержащие заголовочную часть таблицы и выполните команду Таблица, Заголовки.
Таблица 3. Действия с формулами
Действие Технология выполнения действия
Ввод и редактирование формулы Установите курсор в ячейку для ввода формулы. Выполните команду Таблица, Формула. Введите вычисляемое выражение, используя имена встроенных функций - Вставить функцию. Задайте формат числа для результата.
Работа с полями в ячейках таблицы Выполните команду Сервис, Параметры, на вкладке Вид установите Показывать коды полей. Или нажмите клавиши <SHIFT>+<F9> при установке курсора в ячейке.
Обновление значения поля Выделите таблицу и нажмите клавишу <F9>.
ПРИЛОЖЕНИЕ. Образец задания
1. Использование табуляторов
Стипендиальная ведомость
№ группы Фамилия, и., о. Стипендия
145----------------------------------------- Смирнов А.В.--------------------------------------------------- 250
146----------------------------------------- Соколов А.А.--------------------------------------------------- 250
147----------------------------------------- Иванов А.А.----------------------------------------------------- 250
ИТОГО_____________________________________________________________ 330
Занятие 3.
ТЕКСТОВЫЙ ПРОЦЕССОР WORD
Внедрение объектов Microsoft Equation и Microsoft Graph
Цель данного урока получить навыки работы по созданию и редактированию объектов Microsoft Equation (формул)и Microsoft Graph (диаграмм), создав свой документ по образцу приведенному в приложении. При выполнении задания используйте справочную информации, которая
Уважаемый посетитель!
Чтобы распечатать файл, скачайте его (в формате Word).
Ссылка на скачивание - внизу страницы.