Composer Studio (Рис.23). Кликаем Да.

Рис. 23. Запуск Code Composer Studio.
Запускается программа настройки студии (Рис.24.):
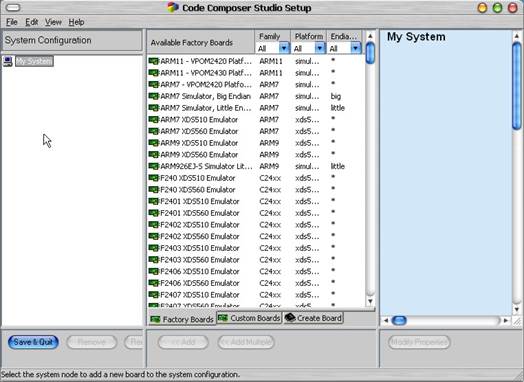
Рис. 24. Программа настройки студии. Шаг 1.
Необходимо установить симулятор нашего микроконтроллера. Для этого в меню Family, нажав на стрелочку выпадающего списка, выбираем семейство C28xx(Рис.25):
![]()
![]()
![]()
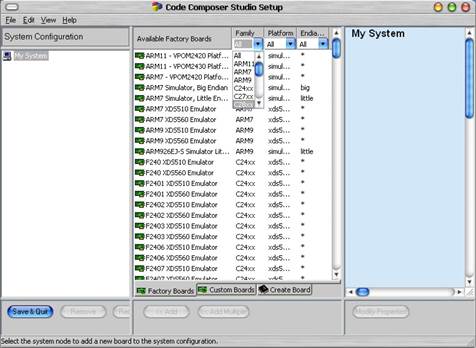
Рис. 25. Программа настройки студии. Шаг 2.
Список доступных устройств существенно сокращается. Выбираем устройство F28xxSimulatorTutorial и нажимаем кнопку << Add(Рис 26). Устройство появляется в списке слева (Рис 27):
![]()
![]()
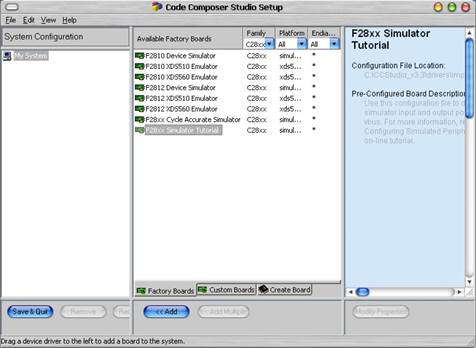
Рис. 26. Программа настройки студии. Шаг 3.
![]()
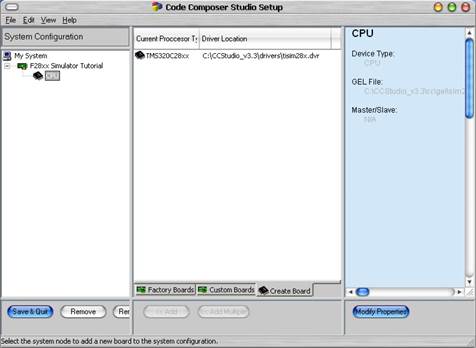
Рис. 27. Программа настройки студии. Шаг 4.
Теперь нажимаем кнопку Save & Quit, после чего Code Composer Studio делает запрос на запуск (Рис.28). Кликаем Да.
![]()
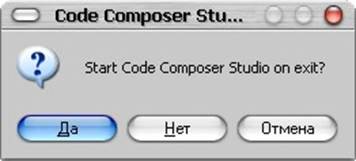
Рис. 28. Запрос на запуск Code Composer Studio.
Примечание: При запуске возможно получаение сообщения: “Оповещение системы
безопасности Windows” (Рис.29). Нажимаем кнопку Разблокировать.
![]()
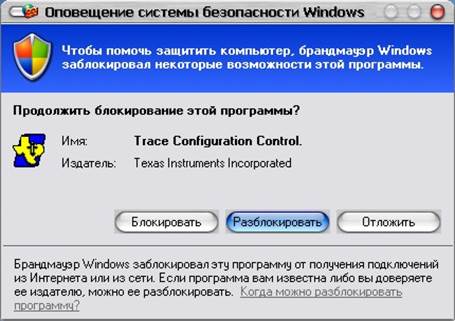
Рис. 29.Оповещение системы безопасности Windows.
4.3. После выполненных выше перечисленных процедур вы получите окно следующего вида (Рис.30):
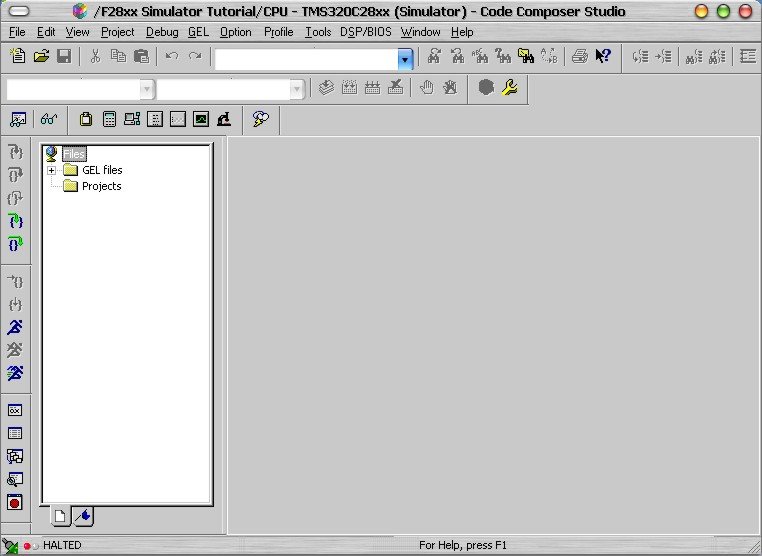
Рис. 30.Интерфейс CCStudio v3.3.
Это и есть CCStudiov3.3. Если вы видите это окно, поздравляем, установка и настройка пакета завершилась успешно.
4.4. Выбираем опцию Project, кликаем на графу Open(Открыть проект) (Рис.31).
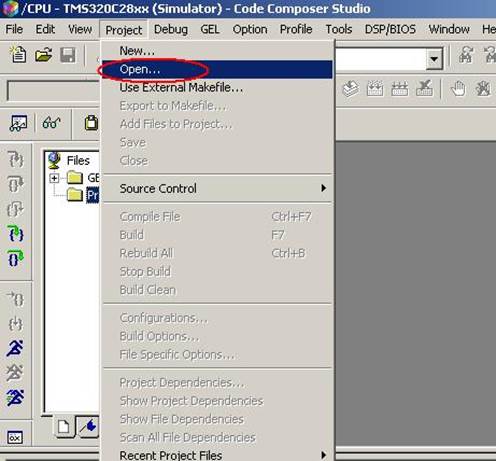
Рис. 31. Открытие проекта. Шаг 1.
4.5. Выбираем файл лабораторной работы с расширением .pjt. Лабораторные работы находятся на данном CD в папке Labs. Необходимые нам файлы находятся в папках по названием build(Рис.32).
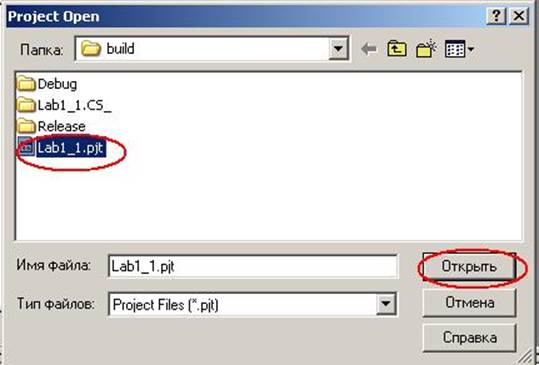
Рис. 32. Открытие проекта. Шаг 2.
4.6. После открытия лабораторной работы обязательно необходимо выставить параметр Release. В файле main.c находится пользовательская программа. Компиляция производится с помощью кнопки “Rebuild All” или сочетание клавиш Ctrl+B (Рис.33).
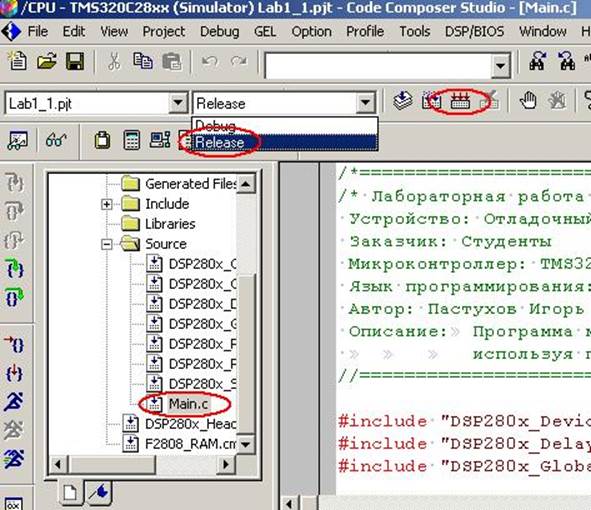
Рис. 33. Открытие проекта. Шаг 3.
4.7. Загрузка нашей программы в микроконтроллер при помощи программы SDFlash.
В МК TMS320F2808PZS имеется два вида памяти:
ü Flash
ü RAM
Т. к. flash-память имеет ограниченное число записей/считывания, в лабороторной работе пользовательская программа будет записываться в RAM.
4.7.1. Запускаем SDFlash. Файл запуска находится по адресу (см п.3.1.3)
4.7.2. Открываем проект Project->Open (Рис.34).
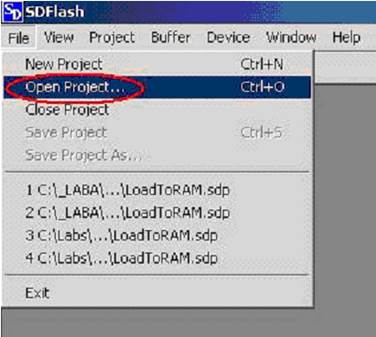
Рис. 33. Открытие проекта в SDFlash. Шаг 1.
4.7.3. Выбираем файл LoadToRam.sdp. Он находится там же где и файл с расширением .pjt
(Рис.34).
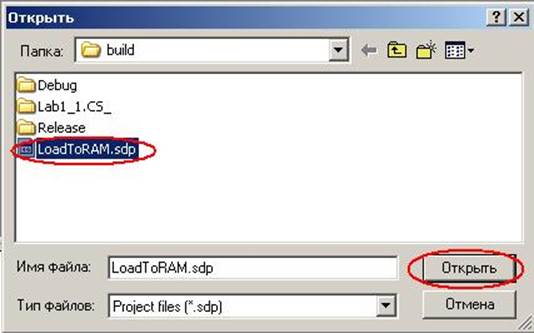
Рис. 34. Открытие проекта в SDFlash. Шаг 2.
4.7.4. Перед прошивкой необходимо сбросит (очистить) МК при помощи кнопки Reset, которая находится на плате около световых диодов. Также МК необходимо сбросить (очистить) программно нажав кнопку R. Прошивка осуществляется по нажатию кнопки “Flash”
(Рис.35).
![]()
![]()
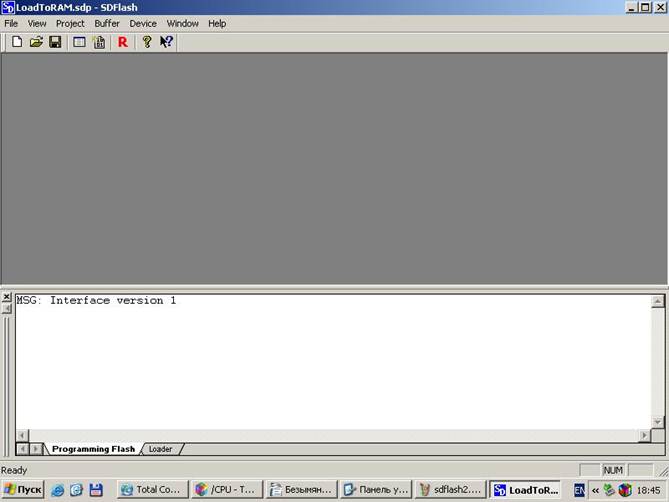
Рис. 35. Прошивка при помощи SDFlash. Шаг 1.
4.7.5. В диалоговом окне “Flash” убираем галочки с “Program” и ”Verily” (Рис.36).

Рис.
35. Прошивка
при помощи SDFlash. Шаг 2.
После выполнения всех выше перечисленных процедур ваша программа, написанная на Code Composer Studio в память микроконтроллера и должна выполнятся. (При выполнении лабораторной работы световой диод должен мигать с заданной частотой. Если он мигает, значит ваша программа написана и загружена в микроконтроллер корректно.
Приложение
Установка драйверов порта FT232.
Для установки необходимо подать питание к плате и подключить плату проводом USB A-B к компьютеру. Появляется сообщение об обнаружении нового оборудования и запускается мастер установки:
![]()
![]()
![]()
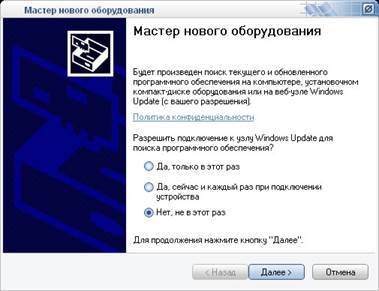
На вопрос о разрешении подключения отвечаем Нет, не в этот раз и нажимаем кнопку Далее >, в появившемся окне:
![]()
![]()
![]()
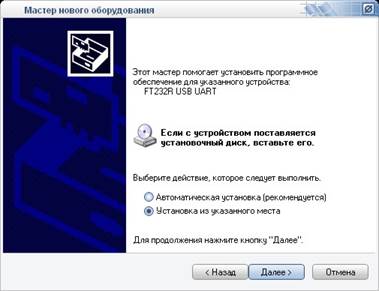
Выбираем Установка из указанного места и жмём Далее >, появляется окно с параметрами поиска:
![]()
![]()
![]()
![]()
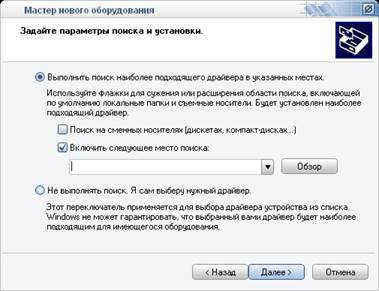
Выбираем Выполнить поиск наиболее подходящего драйвера в указанных местах,
Включить следующее место поиска и нажимаем Обзор. Появляется обзор папок.
Здесь вы должны выбрать папку FT232 с компакт-диска и нажать кнопку OK. Путь, указанный вами должен появиться в строке:
![]()
![]()
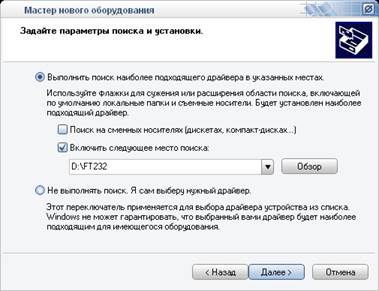
Вновь нажимаем кнопку Далее >. Появляется предупреждение системы о возможной несовместимости драйвера с операционной системой:
![]()
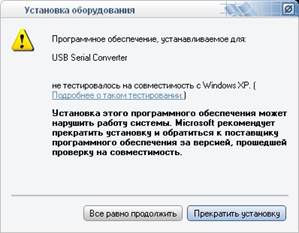
Нажимаем кнопку Всё равно продолжить. Появляется сообщение об успешной установке оборудования:
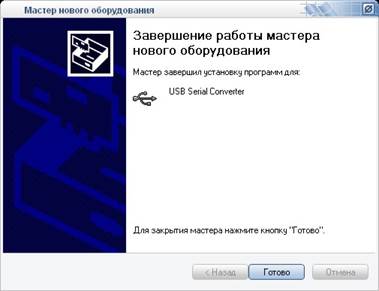
Нажимаем на кнопку Готово. Практически сразу после этого вновь появится окно мастера оборудования:

Повторяем ещё раз описанные выше действия:
![]()
![]()
![]()
![]()
![]()
![]()


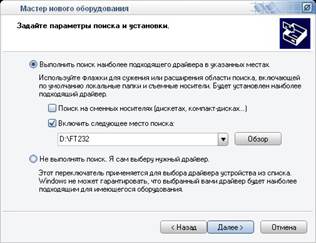

Уважаемый посетитель!
Чтобы распечатать файл, скачайте его (в формате Word).
Ссылка на скачивание - внизу страницы.