Кликаем на опцию Next >.

Рис. 11. Установка Code Composer Studio v.3.3. Шаг 2.
3.1.4. Далее появится следующее окно, в котором вы можете ознакомиться с лицензионным соглашением данного продукта (Рис.13). Для согласия и продолжения установки вам необходимо поставить отметку на IaccepttheLicenseAgreement (Я согласен с данным лицензионным соглашением). Кликаем на опцию Next >.
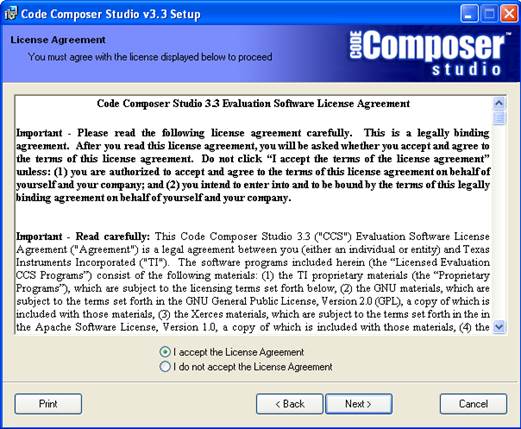
Рис. 13. Установка Code Composer Studio v.3.3. Шаг 3.
3.1.5. Следующим шагом является выбор вида установки (Рис.14.1). Code Composer Studio предлагает вам три вида установки:
- Typical install (Полная установка, рекомендуется)
- Debugger-Only install (Минимальная установка, не рекомендуется)
- Custom install (Установка по выбору, для опытных пользователей)
Кликаем на опцию Custom install.
![]()
![]()
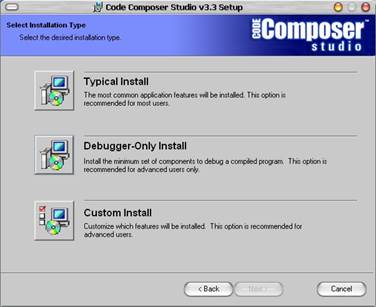
Рис. 14.1. Установка Code Composer Studio v.3.3. Шаг 4.
Следующее окно – выбор параметров установки (Рис.14.2):
![]()
![]()
![]()
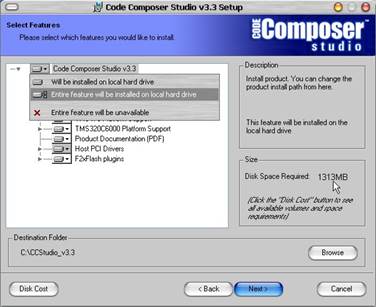
Рис. 14.2. Установка Code Composer Studio v.3.3. Шаг 4.
Нажимаем на чёрную стрелочку рядом с Code Composer Studio v3.3 и в появившемся меню выбираем Entire feature will be installed on local hard drive. Затем вновь нажимаем кнопку Next >.
3.1.6. (Это меню появится, если вы выберете Typical install, если вы сделали все так как приведено выше, то см. п.3.1.7) В следующем появившемся окне данное ПО указывает вам путь куда будет установлен Code Composer Studio v.3.3, а также необходимое свободное место на жестком диске для корректной установки (Рис.15). Путь установки можно изменить при помощи опции Browse.
Кликаем на опцию Next >.

Рис. 15. Установка Code Composer Studio v.3.3. Шаг 5.
3.1.7. В следующем появившемся окне данное ПО выводит те параметры установки, которые вы выбрали, либо которые стояли по умолчанию (Рис.16.). Для установки кликаем на опцию
Install Now.
Получаем окно о готовности программы установки к началу процесса:
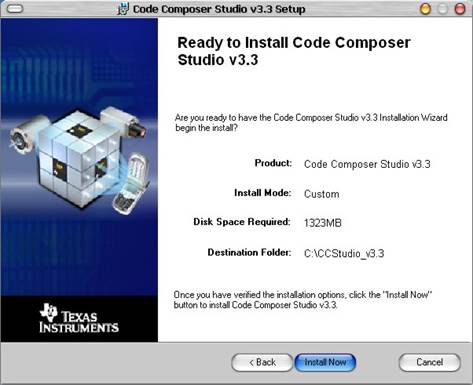
Рис. 16. Установка Code Composer Studio v.3.3. Шаг 6.
3.1.8. После того как вы нажмете InstallNowначнется установка Code Composer Studio v.3.3. на ваш ПК (Рис.17). Это может занять некоторое время, но необходимо дождаться полной установки. Если вы отмените установку, то корректная работа программы не гарантируется.
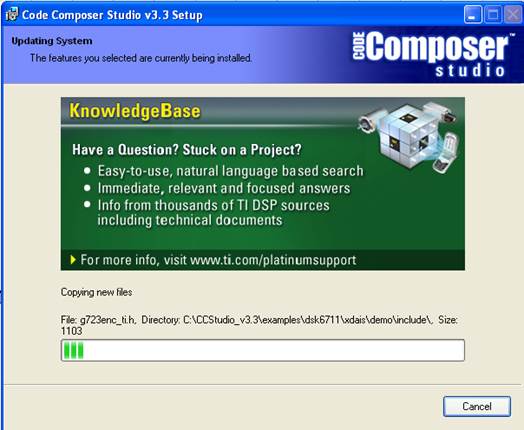
Рис. 17. Установка Code Composer Studio v.3.3. Шаг 7.
3.1.9. После полной установки появится еще одно окно под названием MainWindow(Рис.18).
В данном окне описывается, что установка завершена. Так же что период использования данного ПО ограничен – 119 дней. Кликаем на опцию Finish.
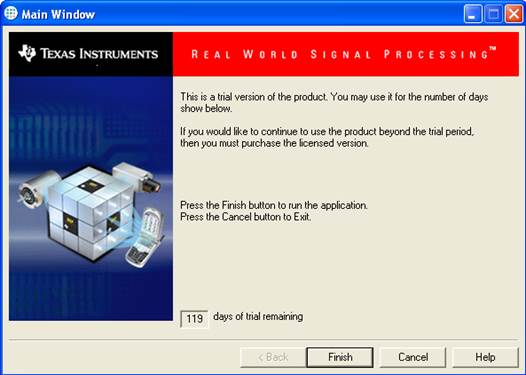
Рис. 18. Установка Code Composer Studio v.3.3. Шаг 8.
Примечание:После того как вы нажмете кнопку Finishможет выплыть сообщение
Warning (Рис.19.1). Получаем предупреждение о том, что наши попытки работать с утилитой CCS Scripting v1.5 завершатся неудачей. Принимаем это к сведению и нажимаем кнопку OK.
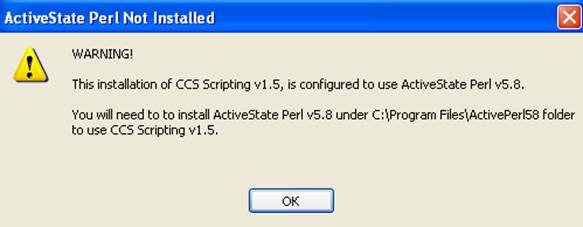
Рис. 19.1. Сообщение Warning.
Следующее окно информирует нас о том, что установка успешно завершена (Рис19.2).
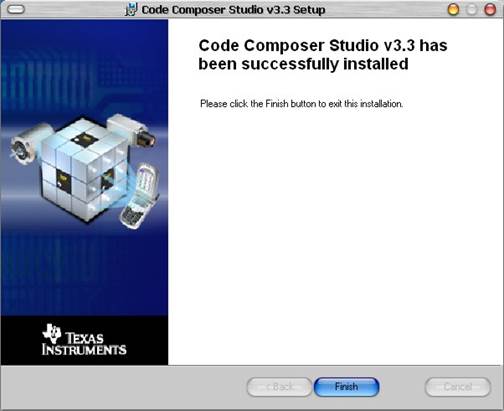
Рис. 19.2. Завершение установки.
Нажимаем кнопку Finish, программа установки завершает свою работу.
3.2. Установка SDFlash.
Продукт SDFlash необходим для работы с flash-памятью микроконтроллера, т.е. для того чтобы загрузить в микроконтроллер ту программу которую вы написали на Code Composer Studio v.3.3.
3.2.1. Для установки SDFlash кликаем на соответствующую кнопку в меню автозапуска.
Аналогично установку можно осуществить напрямую с диска. Для этого необходимо запустить файл sdflash.exe, который находится по адресу
?:\CCCS v3.3\, вместо вопроса ставится буква CD-привода, которая присвоена на вашем
ПК.
3.1.2. После запуска установки любым способом появляется меню установки (Рис.20). В графе
“Папка назначения” рекомендуется прописать следующий путь C:\SDFlash\. Кликаем на опцию Извлечь, после чего начнется распаковка программы в папку, которую вы указали в графе “Папка назначения”(Рис.21).
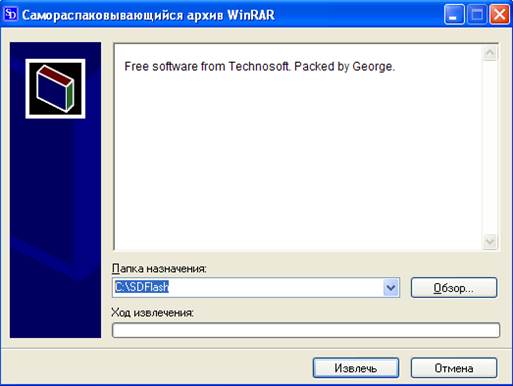
Рис. 20. Установка SDFlash. Шаг 1.

Рис. 21. Распаковка SDFlash. Шаг2.
3.1.3. После распаковки файл запуска SDFlash будет находится по адресу:
C:\SDFlash\CCStudio_v3.1\specdig\sdflash\bin\SDFlash.exe
SDFlash готов к использованию.
4. Тестовый запуск
4.1. Запускаем Code Composer Studio. Это можно осуществить например через меню “Пуск”
(Рис.22), или с рабочего стола кликнув на ярлык CodeComposerStudio.
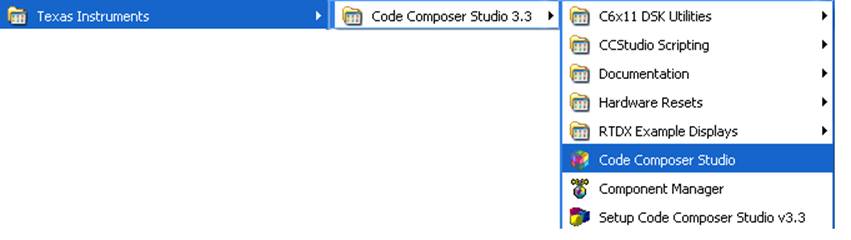
Рис. 22. Запуск Code Composer Studio.
4.2. После того как вы запусти данное ПО появится меню, запрашивающее настроить Code
Уважаемый посетитель!
Чтобы распечатать файл, скачайте его (в формате Word).
Ссылка на скачивание - внизу страницы.