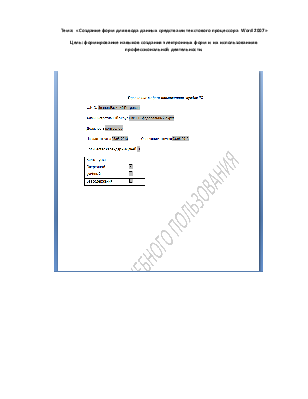
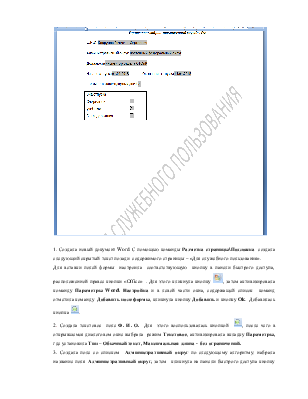
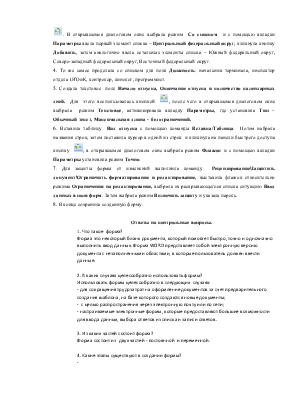
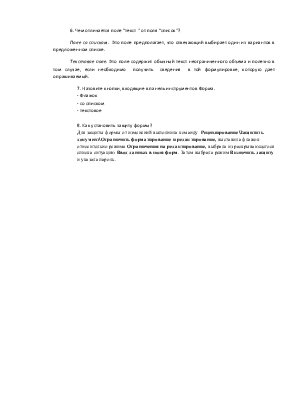
Тема: «Создание форм для ввода данных средствами текстового процессора Word 2007»
Цель: формирование навыков создания электронных форм и их использования в профессиональной деятельности.
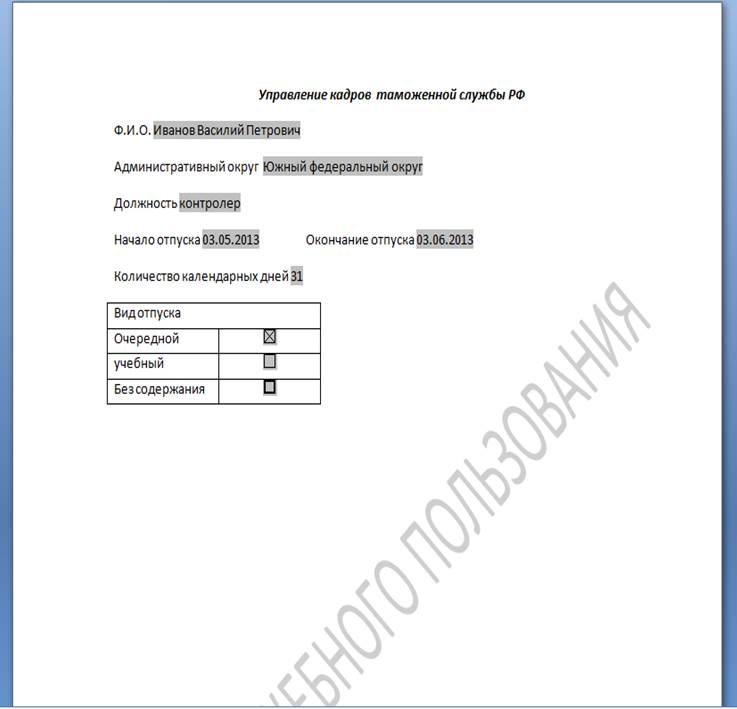
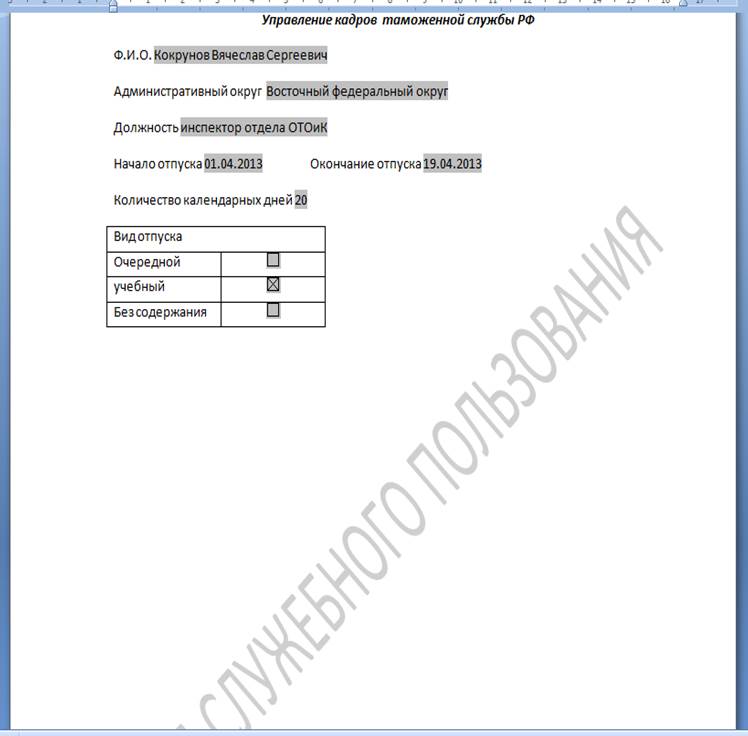
1. Создала новый документ Word. С помощью команды Разметка
страницы\Подложка создала следующий скрытый текст позади содержимого
страницы – «Для служебного пользования».
Для
вставки полей формы настроила соответствующую кнопку в панели быстрого
доступа, расположенной правее кнопки «Office»
. Для этого кликнула кнопку ![]() , затем активизировала команду Параметры
Word\ Настройка и в левой части окна, содержащей
список команд отметила команду Добавить поле формы, кликнула кнопку Добавить
и кнопку Ok. Добавилась кнопка
, затем активизировала команду Параметры
Word\ Настройка и в левой части окна, содержащей
список команд отметила команду Добавить поле формы, кликнула кнопку Добавить
и кнопку Ok. Добавилась кнопка ![]() .
.
2. Создала
текстовое поле Ф. И. О. Для этого воспользовалась кнопкой ![]() ,
после чего в открывшемся диалоговом окне выбрала режим Текстовое,
активизировала вкладку Параметры, где установила Тип – Обычный текст,
Максимальная длина - без ограничений.
,
после чего в открывшемся диалоговом окне выбрала режим Текстовое,
активизировала вкладку Параметры, где установила Тип – Обычный текст,
Максимальная длина - без ограничений.
3. Создала
поле со списком Административный округ по следующему алгоритму: набрала
название поля Административный округ, затем кликнула на панели
быстрого доступа кнопку ![]() . В открывшемся диалоговом окне
выбрала режим Со списком и с помощью вкладки Параметры ввела
первый элемент списка – Центральный федеральный округ, кликнула кнопку Добавить,
затем аналогично ввела остальные элементы списка – Южный федеральный округ,
Северо-западный федеральный округ, Восточный федеральный округ.
. В открывшемся диалоговом окне
выбрала режим Со списком и с помощью вкладки Параметры ввела
первый элемент списка – Центральный федеральный округ, кликнула кнопку Добавить,
затем аналогично ввела остальные элементы списка – Южный федеральный округ,
Северо-западный федеральный округ, Восточный федеральный округ.
4. То же самое проделала со списком для поля Должность: начальник терминала, инспектор отдела ОТОиК, контролер, кинолог, программист.
5. Создала
текстовое поле Начало отпуска, Окончание отпуска и количество календарных
дней. Для этого воспользовалась кнопкой ![]() ,
после чего в открывшемся диалоговом окне выбрала режим Текстовое,
активизировала вкладку Параметры, где установила Тип – Обычный текст,
Максимальная длина - без ограничений.
,
после чего в открывшемся диалоговом окне выбрала режим Текстовое,
активизировала вкладку Параметры, где установила Тип – Обычный текст,
Максимальная длина - без ограничений.
6. Вставила
таблицу Вид отпуска с помощью команды Вставка/Таблица. Потом
набрала названия строк, затем поставила курсор в одной из строк и кликнула на
панели быстрого доступа кнопку ![]() , в открывшемся диалоговом окне
выбрала режим Флажок и с помощью вкладки Параметры установила
режим Точно.
, в открывшемся диалоговом окне
выбрала режим Флажок и с помощью вкладки Параметры установила
режим Точно.
7. Для защиты формы от изменений выполнила команду Рецензирование\Защитить документ\Ограничить форматирование и редактирование, выставила флажок относительно режима Ограничения на редактирование, выбрала из раскрывающегося списка ситуацию Ввод данных в поля форм. Затем выбрала режим Включить защиту и указала пароль.
8. В конце сохранила созданную форму.
Ответы на контрольные вопросы.
1. Что такое форма?
Форма это некоторый бланк документа, который помогает быстро, точно и однозначно выполнить ввод данных. Форма WORD представляет собой электронную версию документа с незаполненными областями, в которые пользователь должен ввести данные.
2. В каких случаях целесообразно использовать формы?
Использовать формы целесообразно в следующих случаях:
- для сокращения трудозатрат на оформление документов за счет предварительного создания шаблона, на базе которого создаются новые документы;
- с целью распространения через электронную почту или по сети;
- настраиваемые электронные формы, которые предоставляют большие возможности для ввода данных, выбора ответов из списка и записи ответов.
3. Из каких частей состоит форма?
Форма состоит из двух частей - постоянной и переменной.
4. Какие этапы существуют в создании формы?
-
6. Чем отличается поле “текст ” от поля “список”?
Поле со списком. Это поле предполагает, что отвечающий выбирает один из вариантов в предложенном списке.
Текстовое поле. Это поле содержит обычный текст неограниченного объема и полезно в том случае, если необходимо получить сведения в той формулировке, которую дает опрашиваемый.
7. Назовите кнопки, входящие в панель инструментов Форма.
- Флажок
- со списком
- текстовое
8. Как установить защиту формы?
Для защиты формы от изменений выполнила команду Рецензирование\Защитить документ\Ограничить форматирование и редактирование, выставила флажок относительно режима Ограничения на редактирование, выбрала из раскрывающегося списка ситуацию Ввод данных в поля форм. Затем выбрала режим Включить защиту и указала пароль.
Уважаемый посетитель!
Чтобы распечатать файл, скачайте его (в формате Word).
Ссылка на скачивание - внизу страницы.