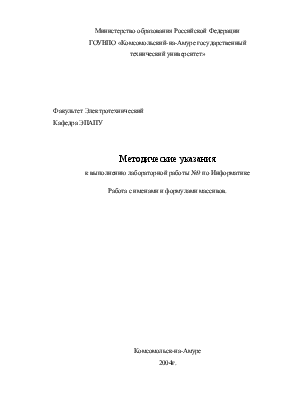


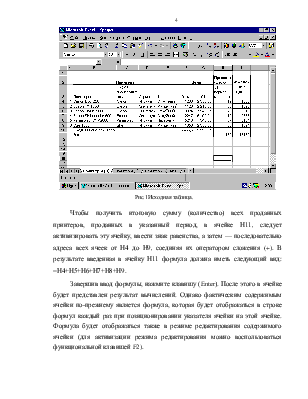











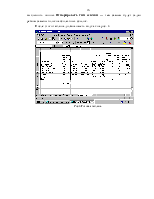

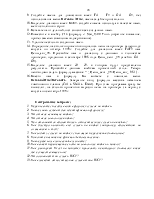
нажатия клавиши (F9) сообщение в статусной строке исчезнет. Если же дополнительно была установлена опция Пересчет перед сохранением, перевычисление данных в рабочем листе будет производиться при каждом сохранении документа.
При вводе новой формулы результат обязательно вычисляется независимо от того, какие были установлены опции, однако если установлена опция Вручную, в дальнейшем перевычисления производиться не будут. При установке этой опции иначе обстоит дело и в случае изменения содержимого влияющей ячейки.
Довольно часто при создании таблиц приходится выполнять одинаковые вычисления для различных данных.
Ссылки в формуле задают позицию ячеек относительно активной ячейки. Таким образом, адреса ячеек в ссылках при копировании формулы автоматически изменяются. Такие ссылки называются относительными ссылками на ячейку.
При копировании формул относительные ссылки на ячейки автоматически "адаптируются" к новой позиции в электронной таблице.
Наряду с относительными и абсолютными ссылками существуют также смешанные ссылки, которые представляют собой комбинацию абсолютной и относительной ссылок. Например, в предыдущем примере для решения возникшей проблемы достаточно было бы задать смешанную ссылку на ячейку, поскольку формула копировалась в пределах одной строки, и изменялась только позиция столбца: вместо ячейки В20 в относительной ссылке были представлены С20 D20. Следовательно, мы получили бы правильный результат и путем задания формулы: =В5*$В20
При выделении ссылки на ячейку в режиме редактирования путем нажатия клавиши (F4) можно изменять вид ссылки: при однократном нажатии относительная ссылка превращается в абсолютную и наоборот, а при повторном нажатии — в смешанную.
Если у Вас возникла необходимость последовательно скопировать формулу в несколько ячеек, то в процессе решения данной задачи функция автоматического заполнения окажет Вам неоценимую помощь. Переместите указатель ячейки в ячейку с формулой которую необходимо скопировать. Поместите курсор мыши на маркер заполнения в правом нижнем углу ячейки. Курсор мыши приобретет вид маленького черного крестика. Переместите курсор мыши на соседние ячейки. Как только Вы отпустите левую кнопку мыши, выделенные ячейки заполнятся формулами, и в каждой из них автоматически будет вычислен результат.
Задать выполнение функции автоматического заполнения можно и с помощью меню. Для этого следует, предварительно выделив диапазон ячеек (он должен начинаться с ячейки в которой находится формула), выбрать из меню Правка команду Заполнить, а из появившегося следом подменю — направление заполнения. При вызове функции автоматического заполнения с помощью меню у Вас появляется возможность использовать данную функцию для заполнения несмежных выделенных диапазонов ячеек.
В Excel интегрирована экстраполирующая функция, т.е. функция, позволяющая автоматически продолжать заданные в табличном виде ряды данных (прогрессии). Она включает в себя функцию автозаполнения в сочетании с одной из специальных функций вычисления. Это может быть, например, функция вычисления арифметической прогрессии
Уважаемый посетитель!
Чтобы распечатать файл, скачайте его (в формате Word).
Ссылка на скачивание - внизу страницы.