Министерство образования Российской Федерации
ГОУВПО «Комсомольский-на-Амуре государственный
технический университет»
Факультет Электротехнический
Кафедра ЭПАПУ
Знакомство с программой обработки электронных таблиц MS Excel.
Комсомольск-на-Амуре
2004г.
Цель работы: Ознакомиться с основными функциями программы, на примере создания документа «Отчет о результатах деятельности предприятия».
При выполнении работы необходимо пользоваться справочной системой, обращаясь к тем разделам, которые необходимы по ключевым словам, например: ввод данных, перемещение ячейки и т.д.
После запуска программы на экран выводится главное окно программы, в котором отображается рабочая книга. Основными элементами окна являются: Строка заголовка, Строка меню, Панели инструментов, Строка формул, Строка состояния, Окно рабочей книги. О назначении Строки формул и Строки состояния можно узнать, используя пункт «что это такое?» Справочной системы.
В окне рабочей книги находятся листы, в которые будут заноситься данные. Книга, открываемая при загрузке программы имеет временное имя Книга1, при создании еще одной книги ей присваивается имя Книга2. По умолчанию книга содержит три листа, но пользователь может увеличить их число до 255. Каждый лист разбит на ячейки образованные пересечением строк и столбцов. Столбцы именуются латинскими буквами от А до IV (всего256) строки от 1 до 65536. Каждая ячейка может содержать либо цифровую, либо символьную информацию, либо результат, вычисленный по формуле введенной в строку формул для этой ячейки.
1. Запустите программу Excel, прочитайте разделы справочной системы Основные сведения\Сведения для новичков. После этого можно приступить к созданию документа. После запуска программы Excel указатель ячейки, как правило, находится в ячейке А1. Данная ячейка является активной, т.е. ячейкой, в которую пользователь может вводить данные.
2. Составим отчет о результатах деятельности предприятия за первое полугодие текущего года и представим эти данные в виде диаграммы. Данные в таблице будут приведены по отдельным статьям документа и просуммированы, а затем вы определите разность между доходами и расходами и сопоставите данные с помощью диаграммы. Введите с
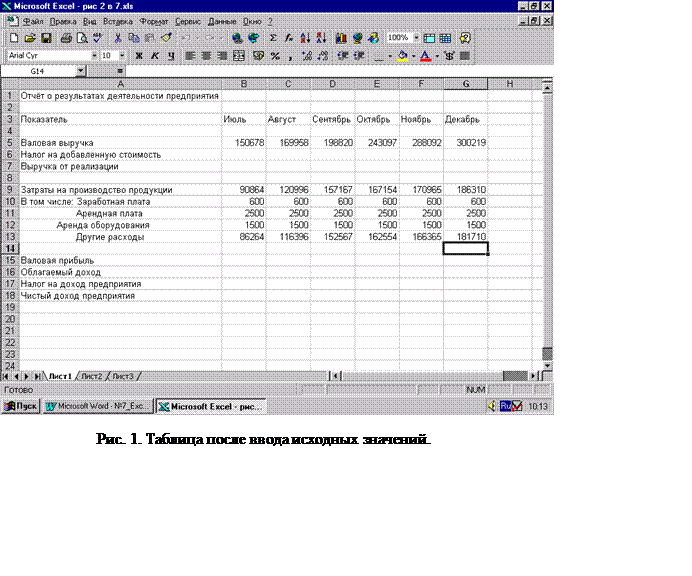 |
3. В третьей строке таблицы необходимо ввести названия месяцев в качестве заголовков столбцов. Можно непосредственно ввести названия месяцев в ячейки B3-G3, но существует более удобный способ – т.н. Автозаполнение. При использовании этого способа для ввода названий всех месяцев достаточно указать только один из них. Поместите указатель ячейки в ячейку ВЗ. Введите название первого месяца: Январь. Снова поместите указатель на ячейку ВЗ. Установите курсор мыши на черной точке (маркере заполнения) в правом нижнем углу ячейки (при этом курсор мыши приобретет вид черного крестика). Удерживая левую кнопку мыши нажатой, переместите курсор мыши вправо, в ячейку G3. Диапазон ячеек от ВЗ до G3 будет выделен рамкой и представлен в инверсном изображении. Щелкните мышкой по любой ячейке таблицы. Названия остальных месяцев будут введены в таблицу автоматически. Эту функцию программы используйте и для заполнения ячеек строк, содержащих одинаковые числовые значения (в нашем примере это ячейки строк Заработная плата и Материалы). Для этого необходимо выделить ячейки В10 и В11, предварительно заполнив их числами, и использовать маркер заполнения.
4. В остальные ячейки вручную введите значения, представленные на рисунке 1. При заполнении ячеек используйте числовой формат с разделителем
Уважаемый посетитель!
Чтобы распечатать файл, скачайте его (в формате Word).
Ссылка на скачивание - внизу страницы.